コントロールの作成と配置
フォームにC1Schedule、C1Calender、C1SplitContainerの3つのコントロールを配置していきます。
カレンダーの設定
最初にカレンダーを設定します。ここでは、カレンダーを3か月表示にし、スケジューラと連動する設定を行います。
① まずは、以下の参照設定を忘れずに行ってください。
| ファイル名 | 説明 |
|---|---|
| C1.C1Report.4.dll | C1Reportコントロールアセンブリ |
| C1.Win.C1Report.4.dll | C1PrintPreviewコントロールアセンブリ |
② フォームにC1SplitContainerコントロールを配置し、DockプロパティをFillにします。
③ タスクトレイから「パネルの追加」を選び、スプリッターの下部にパネルをもう1枚追加します。
④ 各パネルのTextプロパティの値を削除します。
⑤ 上のパネルにC1Calenderコントロールを配置し、DockプロパティをFillにします。
⑥ 下のパネルにC1Scheduleコントロールを配置し、DockプロパティをFillにします。
⑦ C1Calenderコントロールの左上にある[C1Calendarスマートデザイナ]の〈カレンダー数および親のC1Scheduleコントロールの設定〉ボタンをクリックします。
⑧ 「C1Calender1-設定」というダイアログボックスが表示されるので、「カレンダーの数」を「3」にし、「C1Scheduleコントロール」のリストから「C1Schedule1」を選びます。これで、カレンダーとスケジューラが連動し、カレンダーで日付を変更すると自動的にスケジューラの日付も変わります。
⑨[C1Calendarスマートデザイナ]の「外観オプションの設定」ボタンをクリックします。
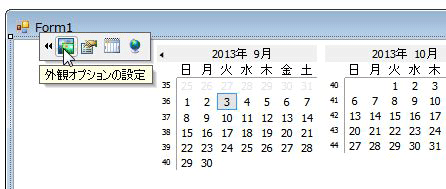
⑩ 「表示スタイル」のリストから「Yahoo」を選びクリックします。
カレンダーのデザインが、シルバー基調のカラーになります。
スケジューラの設定
次に、C1Scheduleコントロールを設定します。ここでは、スケジューラを週表示にし、ワークタイムを9時から22時に変更します。
① C1Scheduleコントロールの左上にある[C1Scheduleスマートデザイナ]の〈カレンダーのパラメータの設定〉ボタンをクリックします。
② 「開始時刻」を「09:00」に、「終了時刻」を「22:00」に設定します。
③ [C1Scheduleスマートデザイナ]のViewリストから「WeekView」を選びクリックします。これで、スケジューラは週単位の表示に設定されます。
④ [C1Scheduleスマートデザイナ]の「外観オプションの設定」ボタンをクリックします。
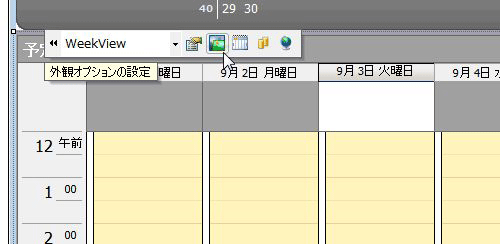
⑤ 表示スタイルのリストから「Office2010Blue」を選びクリックします。
スケジューラのデザインが変更されます。


















































