データベースの連結
今度は、作成したデータベースとスケジューラを連結します。予定のテーブルと連絡先のテーブルを、それぞれスケジューラの担当機能に連結していきます。
予定データの保存テーブルの連結
最初は、予定を保存するテーブルをスケジューラに連結します。
① 「C1Scheduleコントロール」の[C1Scheduleタスク]メニューで、〈Appointmentデータソースの選択〉ドロップダウン矢印をクリックし、[プロジェクトのデータソースの追加]をクリックします。
[プロジェクトのデータソースの追加]をクリック
② 「データベース構成ウィザード」に従い、作成したAccessデータベースを選択していきます。接続文字列は「スケジュール保存ConnectionString」で、テーブル「予定」の全フィールドを選択します。
③ 同じく[C1Scheduleタスク]メニューで、〈Appointmentマッピングの設定〉をクリックします。
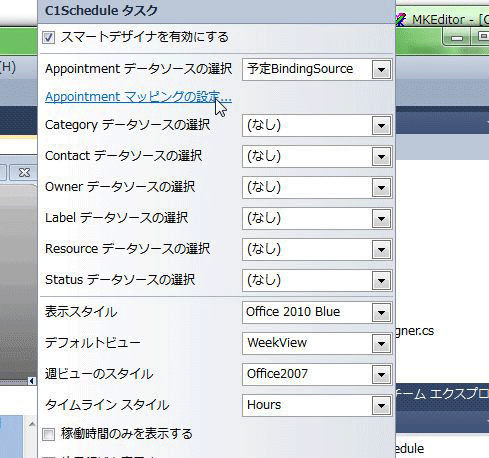
④ 「Appointmentストレージのプロパティ」というダイアログボックスが表示されますので、それぞれの項目にテーブルの各フィールドと一致する項目をリストから選び設定します。
これで、予定に入力した内容とデータベースのフィールドが連動するようになりました。
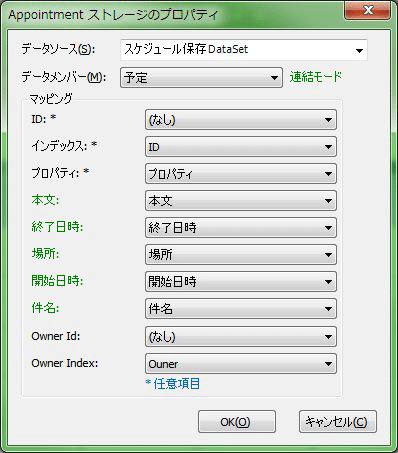
⑤ もう一度[C1Scheduleタスク]メニューを開き、〈Contactデータソースの選択〉ドロップダウン矢印をクリックし、[プロジェクトのデータソースの追加]をクリックします。
[プロジェクトのデータソースの追加]をクリック
![〈Contactデータソースの選択〉ドロップダウン矢印をクリックし、[プロジェクトのデータソースの追加]をクリック](http://cz-cdn.shoeisha.jp/static/images/article/7372/7372_22.gif)
⑥ 「データベース構成ウィザード」に従い、作成したAccessデータベースを選択し、接続文字列は「スケジュール保存ConnectionString」のままで、テーブル「内線番号一覧」の全フィールドを選択します。
データセット名は「スケジュール保存DataSet1」のままにします。
⑦ もう一度[C1Scheduleタスク]メニューを開き、〈Contactマッピングの設定〉をクリックします。
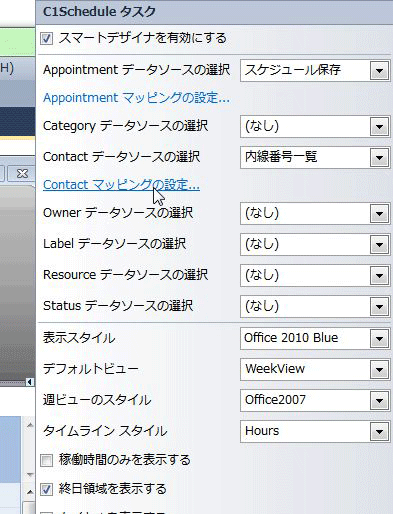
⑧ 「Contactストレージのプロパティ」というダイアログボックスが表示されますので、それぞれの項目にテーブルの各フィールドと一致する項目をリストから選び設定します。
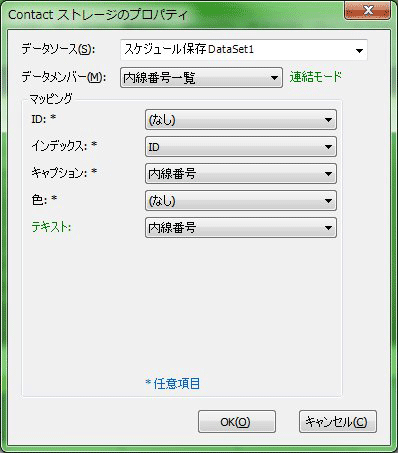
⑨ 以上でGUIが完成です。作成したアプリケーションを実行し、予定を入力したいセルをダブルクリックすると、入力用ダイアログボックスが表示されます。「連絡先」にも電話番号が表示されます。






























.png)












![[プロジェクトのデータソースの追加]をクリック](http://cz-cdn.shoeisha.jp/static/images/article/7372/7372_19_s.gif)



