幅広い開発者にGoによるコーディングを試してもらえるよう、前半はWindows環境+Eclipseを前提とした開発環境の作り方と、Goアプリケーションのビルド方法について説明します。後半は、「Goji」を利用した簡易的なWebアプリケーションの作り方について説明しますが、Goの構文や書き方といった基礎的なことの説明は割愛します。もし、Goプログラミングの基本を学習したい場合は、Webブラウザを使ってGoのコードの入力や実行を試すことができる「A Tour of Go」を試してみてください。
本稿を通して、1人でも多くの方にGoで開発を行うメリットや楽しさを実感していただけると幸いです。
Goの利点
世の中に様々な実績あるプログラミング言語が存在する中で、改めてGoを採用することにどのような利点があるのでしょうか? 私は次のような利点を感じています。
- ビルドした結果が「環境依存のない単一の実行ファイル」にまとまるため、配布やデプロイが容易
- Windows、Linux、OS Xなど幅広いプラットフォームで高速に動作するプログラムを作ることができる
- C言語に近い構造ながらもシンプルな文法と洗練されたパッケージ群を持ち、開発生産性が高い
特に1番目の利点は強調したいところです。アプリケーションの配布にあたって発生しがちな「必要なDLLがインストールされていない」「Javaランタイムが必要になる」といった問題から「完全に」とまではいかないものの、「ほとんど」解放されるからです。
Windows環境へGoのインストール
手始めにWindows環境へGo本体をインストールしてみましょう。
Go本家サイトのDownloadsページより、WindowsやOS X、Linuxなどの各種環境で動作するバイナリファイルを入手できます。複数バージョンのGoを切り替えて開発を行う状況を想定しないのであれば、「go1.x.x.windows-amd64.msi」のように拡張子「msi」が付くインストーラーを利用するのが簡単です。ただし、ファイル名に「amd64」が付いているインストーラーは64ビット環境でのみ動作するバージョンなので注意しましょう。32ビット版のWindows環境であれば、「go1.x.x.windows-386.msi」のように「386」と記載されているバージョンを使用してください。
MSIインストーラーを選択した場合には、一般的なWindowsアプリケーションと同様にインストールすることができます。ZIP形式のパッケージを選択した場合には、ファイルを解凍した中に入っている「go」フォルダを、インストールしたい任意の場所に丸ごと移動させます。
インストールするフォルダの場所は任意ですが、MSIインストーラーを使用した際のデフォルト設定であるCドライブ直下の「C:¥Go」がよいでしょう。
Goのインストールが完了したら、環境変数 PATH を設定します。「C:¥Go」へインストールした場合には「C:¥Go¥bin」を環境変数 PATH に追加します。MSIインストーラーを利用した場合には、システム環境変数 Path へ自動的に追加されるため、この作業は不要です。

コマンドプロンプトを開き「go」コマンドが実行できるか試してみましょう。次のようにバージョン情報が正しく出力されるかどうか、確認してください。
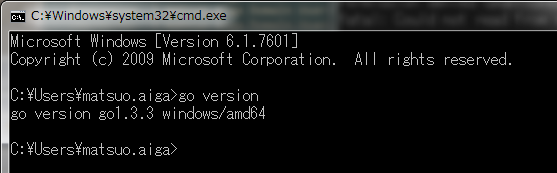
最後に、環境変数「 GOPATH 」の追加を行います。この環境変数には、Goが参照する外部パッケージ群を格納するフォルダをフルパスで指定します。任意の場所で構いませんが、今回は「ログインユーザのホームフォルダー」の直下に「go」という名前のフォルダを作成してそこを指定することにします。
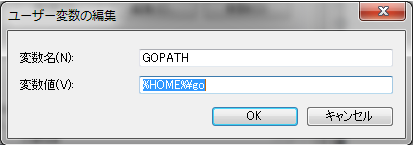
以上で、Goのインストール作業は完了です。









































