備考
ActiveReportsを使用した帳票アプリケーションの基本的な作成方法については、これまでの連載記事も併せてご参照ください。特に、1つ前のバージョンである7.0Jをもとに解説した2013年度版の記事は、9.0Jでもそのままご利用いただける内容となっています。また、2007/2008年度版の記事は3.0Jをもとに解説していますが、3.0Jのレポートと9.0Jのセクションレポートは名前空間や一部のAPIを除いて同じレポート形式であるため、セクションレポートの概念や基本的な使い方についてはこちらもご活用ください。
対象読者
- Visual Basicまたは、Visual C#を使ってプログラムを作ったことのある方
- 帳票作成ツールに興味のある方
必要な環境
-
Visual Studio 2010/2012/2013/2015のいずれかでプログラムが作れる環境
- Express EditionではActiveReportsをインストールできません。また、Visual Studio 2015についてはService Pack 2で対応しています。
本記事のサンプルコードは、C# 5.0/Visual Basic 2012で記述しています。
ActiveReports for .NET 9.0Jのインストール
今回はじめてActiveReportsを使用する方は、まず開発用PCにActiveReportsをインストールする必要があります。ActiveReportsは有償の製品ですが、トライアル版(無償)が用意されています。グレープシティのWebページからダウンロードできますので、ここからダウンロードしてインストールしてください(インストール時の注意事項については、こちらのナレッジ文書をご参照ください)。
ActiveReportsにはStandardとProfessionalの2つのエディションがありますが、今回はProfessionalをインストールします。各エディションの違いについては、こちらのナレッジ文書をご参照ください。
コントロールの追加
インストール後は、すぐに帳票アプリケーションの開発を始められるようになっていますが、効率のよいアプリケーション開発のために、Visual StudioのツールボックスにActiveReportsのコントロールを追加しておきましょう。
ツールボックスにコントロールを追加するには、メニューバーの[ツール]-[ツールボックスアイテムの選択]をクリックします。「ツールボックスアイテムの選択」ダイアログが表示されるので、追加したいコントロールにチェックを入れて[OK]ボタンを押します。詳しい手順については、製品ヘルプの[クイックスタート]-[ActiveReportsコントロールを追加する]をご参照ください。
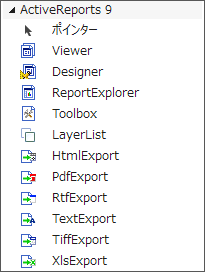
同じ端末に異なるバージョンのActiveReportsがインストールされていると、「ツールボックスアイテムの選択」ダイアログに、複数バージョンのコントロールが表示されます。1つのプロジェクトに、異なるバージョンのコントロールを混在させるとエラーが発生します。同じ端末に異なるバージョンのActiveReportsを共存させている場合は、バージョンをインストーラやリリースノートから確認し、コントロール使用時にバージョンが混在しないように注意してください(バージョンの詳しい確認方法については、こちらのナレッジ文書をご参照ください)。
RDLレポートのデザイン方式
RDLレポートのレポート生成エンジンは、ページレポートと同じものを使用しています。このため、RDLレポートのデザイナで使用できるデータ領域やレポートアイテムは、ページレポートとほぼ共通となっています。
一方で、デザイン方式は大きく異なります。ページレポートがページ単位で帳票を作成するのに対して、RDLレポートはページを意識せずに自由にデータを表示します。このデザイン方式の違いは、データ領域のFixedSizeプロパティの有無にはっきりと表れています。たとえば、Tableデータ領域をレポート上に配置すると、ページレポートではFixedSizeの領域(斜線の部分)が表示されているのに対して、RDLレポートではFixedSizeは表示されません。
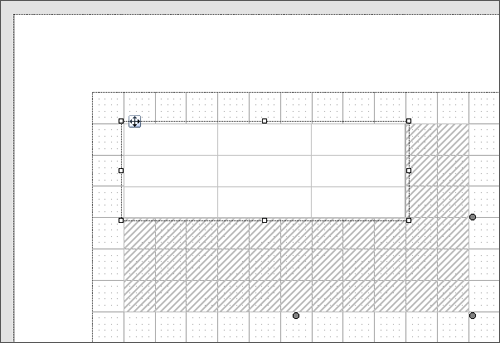

また、RDLレポートのデータ領域はデータ数に応じて伸長し、印刷の用紙サイズに収まりきらなくなった場合には、次ページに引き続きデータが表示されます。この動作は、固定レイアウトでページを作成するページレポートとは異なり、むしろセクションレポートに近いデザイン方式と言えます。なお、RDLレポートのデザイン方式の詳細については、技術資料「3つの帳票デザイン方式」(PDFファイル)をご参照ください。


































.png)












