データを編集するためのページを追加する(続き1)
ページが作成されると、そのままそのページの「Page Designer」に遷移します。Page Designerとは、ドラッグ&ドロップおよびパラメーターの設定で画面を開発する機能です。このPage Designerの機能はさておき、右上の再生ボタンをクリックするとこのページをプレビューすることができます。
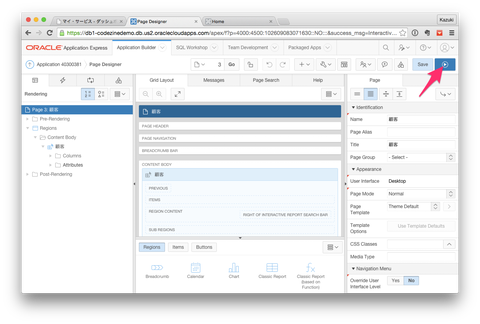
プレビュー画面からは、次図のように左サイドバーに「Home」タブに加えて「顧客」タブが追加され、そのページでDEMO_CUSTOMERSテーブル内のデータが一覧表示されているのが分かります。
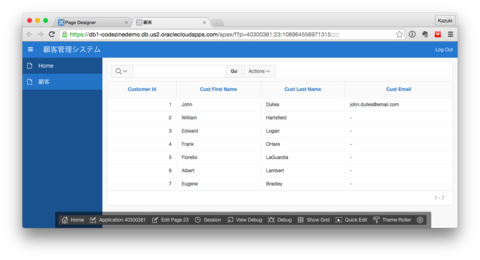
さらにここから各レコードを編集するページを追加作成し、上記顧客のページにリンクを差し込みます。
まず、「Application アプリケーションID番号」をクリックし、Application Builderに戻ります。
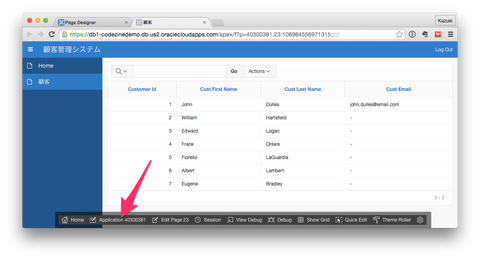
新しいページを作成するため[Create Page]ボタンをクリックします。
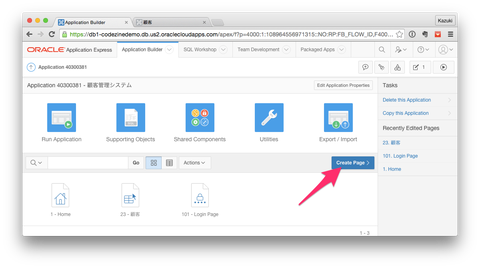
編集ページは「Form」が適切なページタイプになりますので「Form」パネルをクリックします。
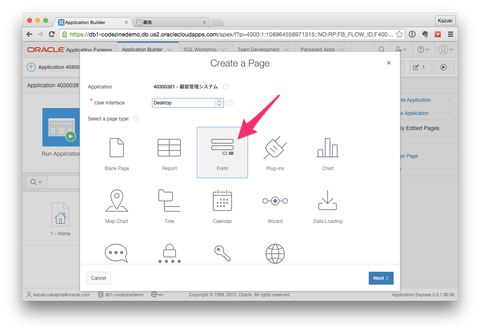
Formにはさらにいくつかのタイプがあります。今回のページは「顧客」ページから任意の顧客をクリックして遷移する編集フォームです。このデータは1つのテーブルに帰属するデータになるので、「Form on a Table or View」を選択します。
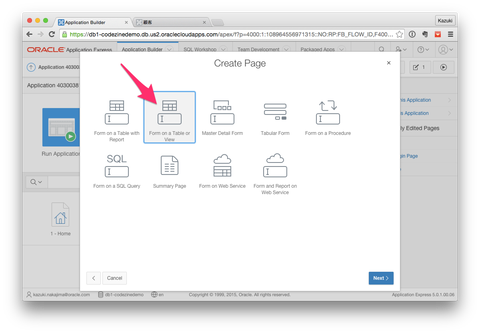
次にこのフォームがどのテーブルのデータを対象にしているのかを設定します。「Table / View Name」に「DEMO_CUSTOMERS」を選択して、[Next]ボタンをクリックします。
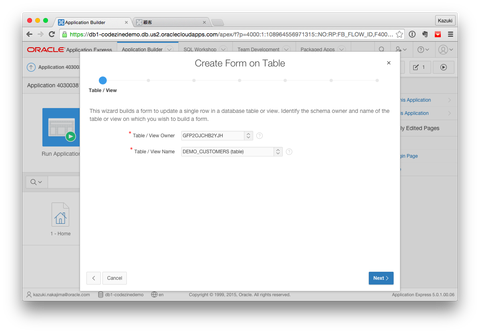
続いて、ページの基本情報を設定します。各設定項目の意味と今回の設定値は次のとおりです。
- Page Number
- このページを一意に識別するID番号。デフォルト値を利用します。
- Page Name
- このページの名前。ここでは「顧客編集」と入力します。
- Page Mode
- このページの表示モード。今回は「顧客」ページから遷移せずに重ねてフォームを表示することを想定し、「Modal Dialog」を選択します。
なお、残りの項目は今回は関連しませんので、上図のとおりデフォルトのままとします。
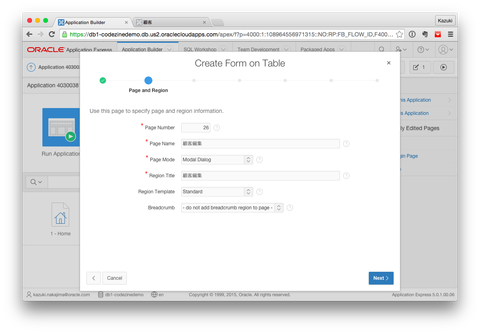
上記のとおり設定したら[Next]ボタンをクリックします。
このページへのナビゲーション方法を選択します。このページは左サイドバーからではなく、常に「顧客」ページからアクセスするため、サイドバータブは利用しません。そのため、「Do not associate this page with a navigation menu entry」を選択して「Next」をクリックします。
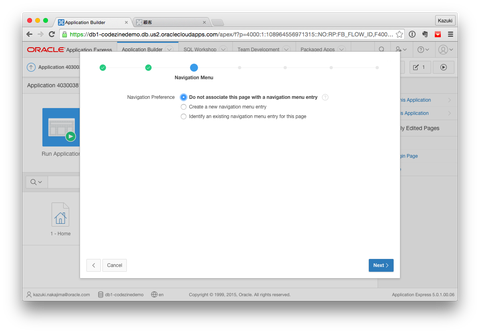
レコードを特定するフィールドを設定します。今回対象としているDEMO_CUSTOMERSテーブルは「CUSTOMER_ID」がプライマリキーとなっています。このフィールドを利用するため、次のとおり設定します。
Primary Key Type: Select Primary Key Column(s) Primary Key Column1: CUSTOMER_ID

上記設定を行ったら[Next]ボタンをクリックします。
続いて、プライマリキーが生成される方法を指定します。CUSTOMER_IDには「DEMO_CUST_SEQ」がシーケンスとして作成されていますので、これを次のように指定します。
Source Type: Existing sequence Sequence: DEMO_CUST_SEQ

上記設定を行ったら[Next]ボタンをクリックします。
このフォームで表示するフィールドを選択します。デフォルトですべてのフィールドが選択されていますのでそのまま「Next」をクリックします。
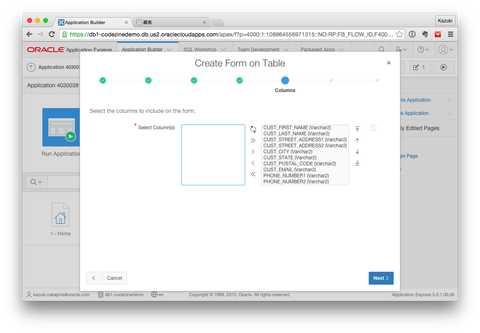
フォーム上のボタンのラベル、およびその表示/非表示を設定します。デフォルトのままでも構いませんし、次図のように日本語に直してもOKです。設定したら「Next」をクリックします。
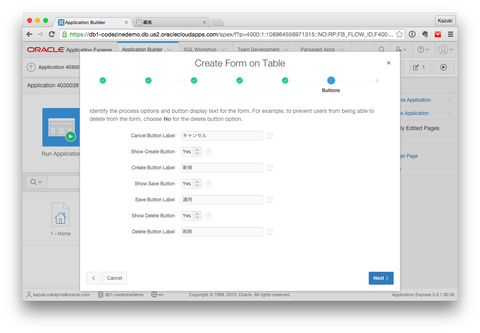
確認画面が表示されます。[Create]ボタンをクリックするとページが作成され、そのページのPage Designer画面に遷移します。

このページはこのままですでに利用できますので何も編集する必要はありません。左上の「Application アプリケーションID番号」をクリックしてApplicationのトップページに戻ります。
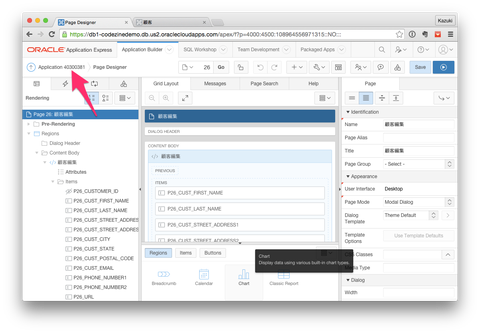
































.png)














