Opsgenieのセットアップ
サインアップとドメインを準備する
まずはOpsgenieのアカウントをアクティベーションしましょう。OpsgenieへアクセスしてSign-Upに遷移します。メールアドレス、パスワード、名前を記入します。ここの情報がOpsgenieのオーナー情報になります。その後、ドメインを入力すればトライアルが開始できます。

ドメインが準備できた後、ログインするとクイックスタートガイド(Quick Start Guide)が開始されます。初期設定に関して必要なことは、このスタートガイドですべて網羅されており、記載されているとおりに設定すると初期設定は完了です。
プロフィールを設定する
まずは、メールアドレスのアクティベーションと、SMS通知のテストを実施します。
これも登録したメールアドレス宛にメールが届いているので、クリックするだけです。SMSの方は携帯電話番号を入力すれば完了です。
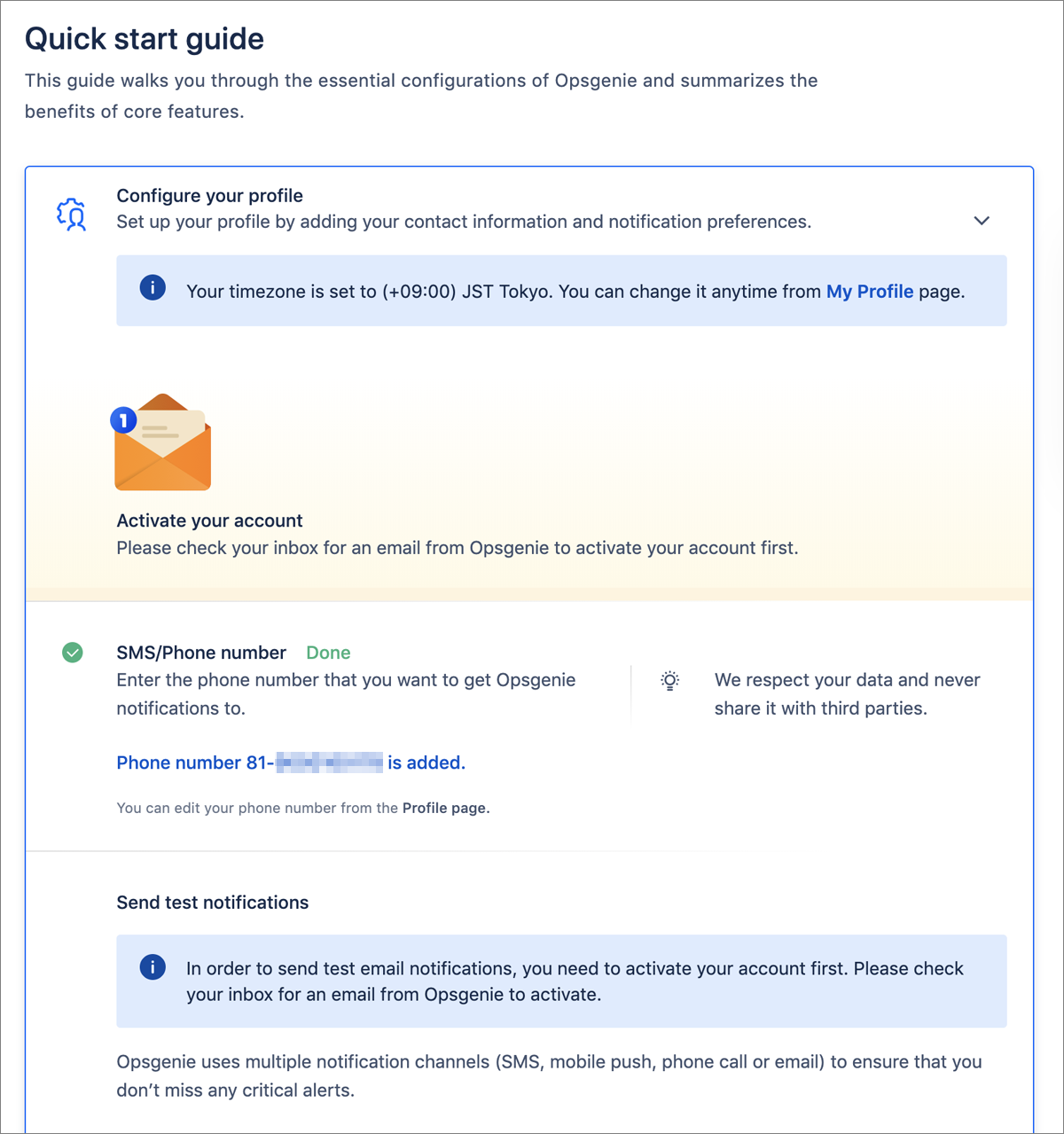
チームの設定を行う
アラートを受ける単位で定義していきます。例えば、サーバーサイドチーム、インフラチーム、iOSやAndroidなどのネイティブアプリの単位でチームを定義し、チームごとにメンバーを追加していきます。
チームを定義すると以下のカスタマイズを行うことができます。
- オンコールの時間帯の設定
- エスカレーションポリシー
- アラート登録に関する設定
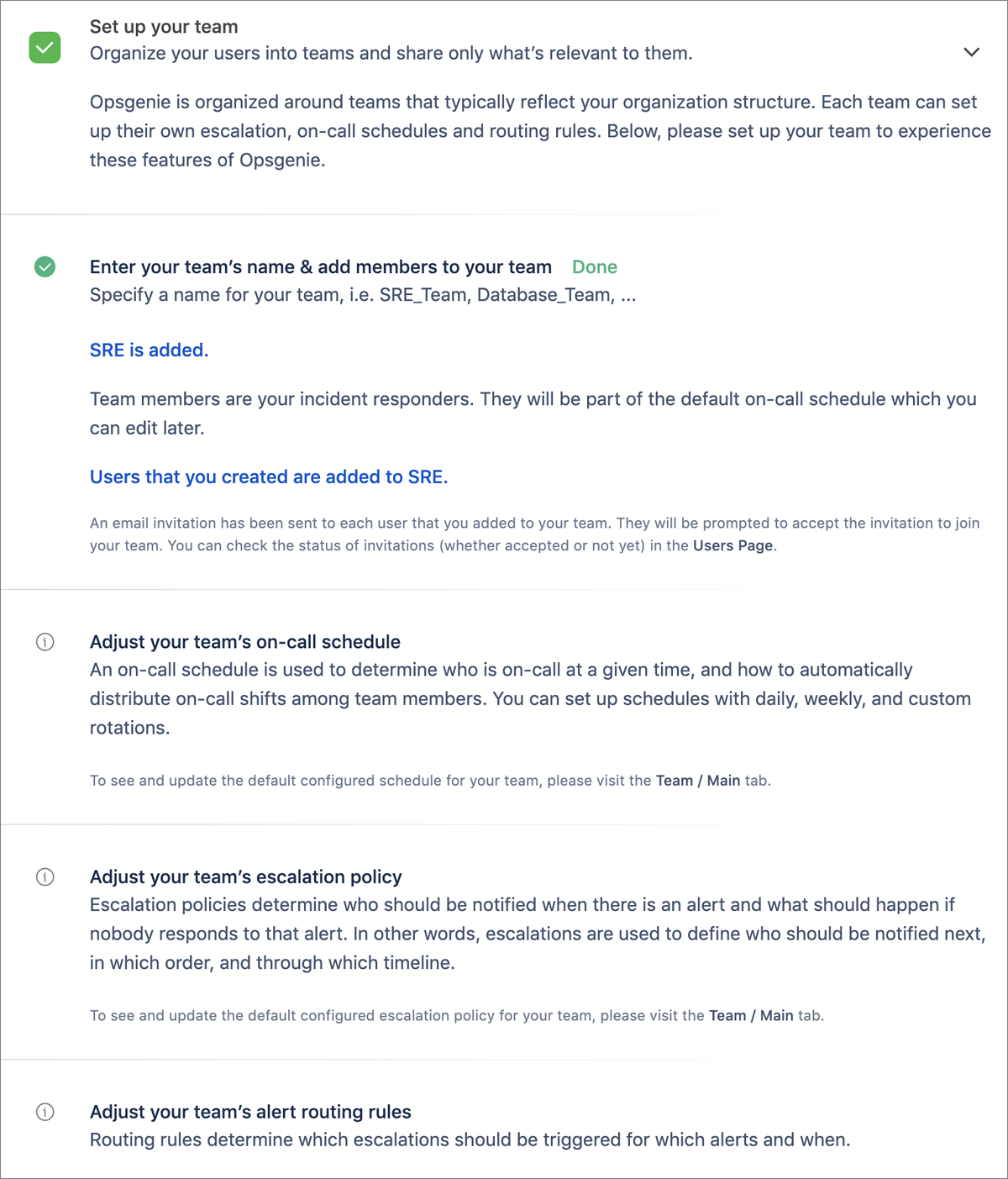
また、インテグレーションを設定する単位もチームごとに登録することができます。これはチームごとにサービスを継続的に安定して運用するためのモニタリングツールは異なる、という思想から来ているものと思います。
続いてインテグレーションの設定を行う
チームで利用しているモニタリングツールをインテグレーションしたり、チケット管理システム(Jira Softwareや、Jira Serivice Deskなど)と連携することで、社内のステークホルダーとチケットでコミュニケーションした内容がOpsgenieに記録されるようになります(※チケット管理システムとの連携は、スタンダードプラン以上から可能です)。
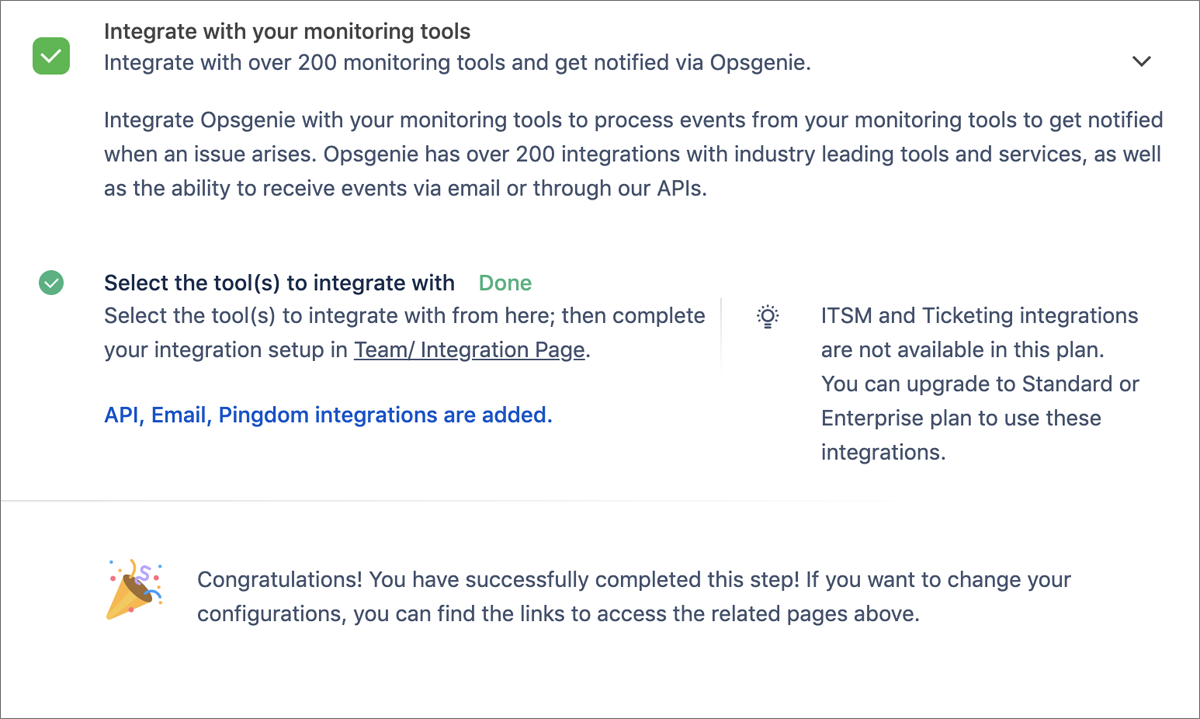
このスクリーンショットはStatuspageのインテグレーションの設定箇所ですが、Opsgenieの素晴らしいところとして、手順が表示されるので、何も迷わず設定が完了できるようになっています。
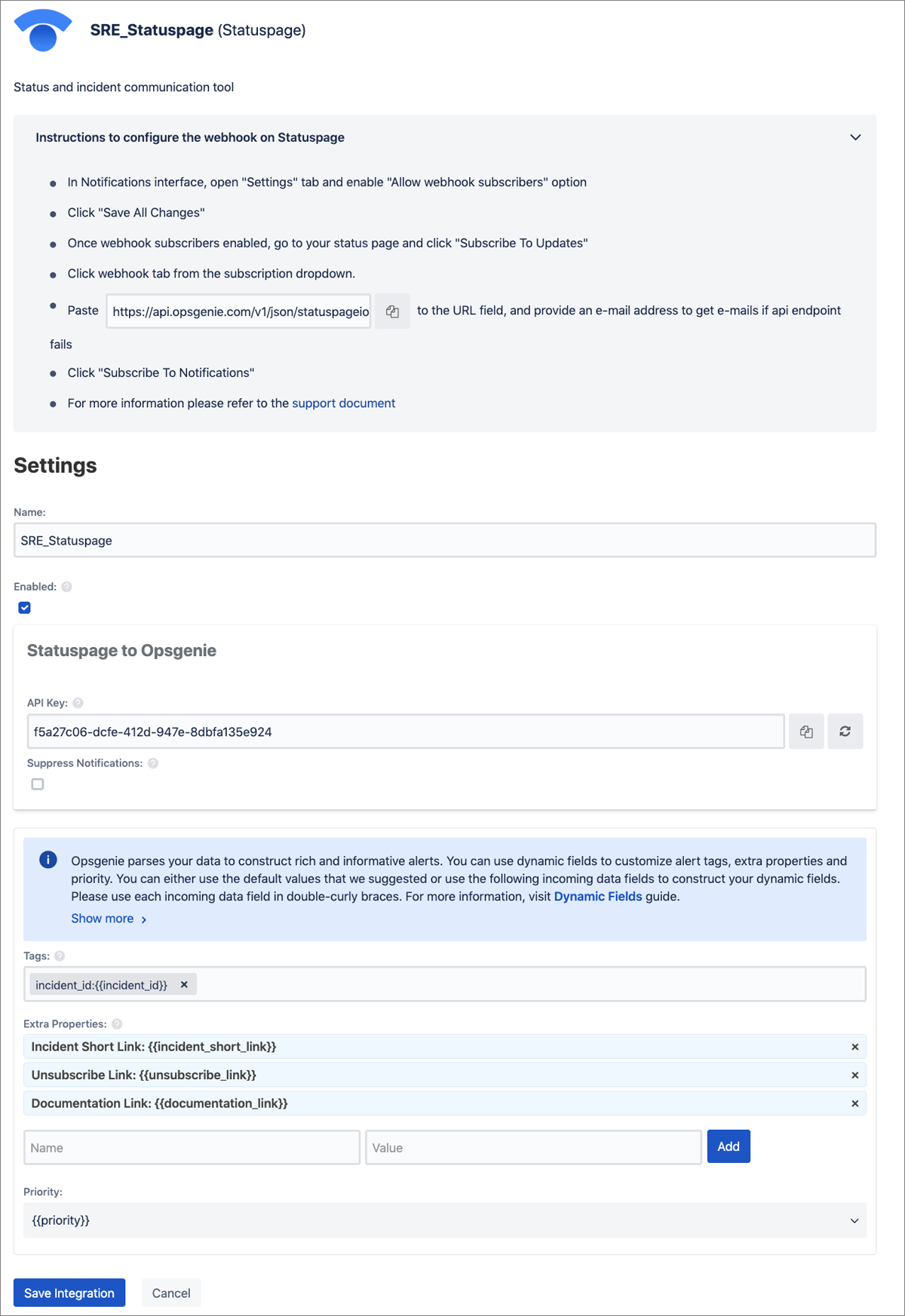
最後にコミュニケーション・チャンネルの設定を行う
Opsgenieは、SlackやMicrosoft Teamなどと連携することができます。
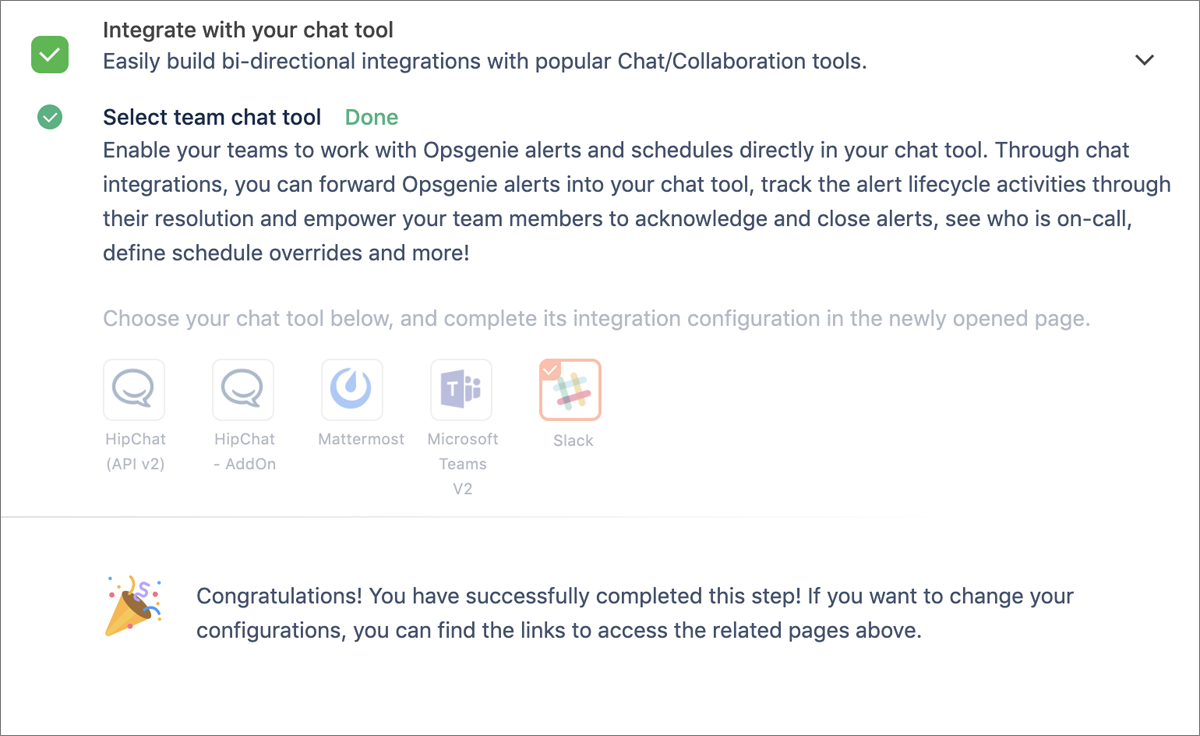
Slackと連携してみる
こちらもStatuspageの設定箇所と同様に、手順が記載されているので、特に迷うことなく設定を完了できます。手順に沿って、Slackに通知されるアクションを設定すると完了です。
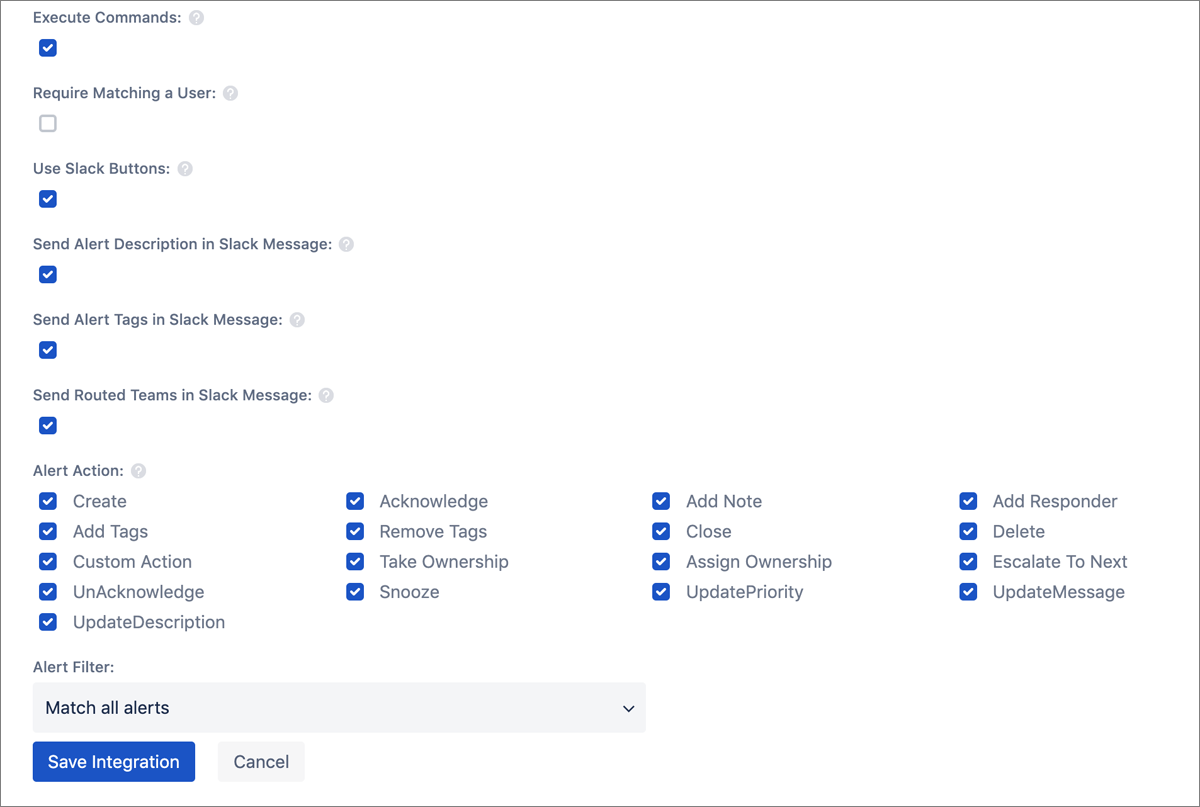
Slackに通知される内容は、下のスクリーンショットのとおりです。その場でアクションできるインテグレーション内容になっていて、これはとても便利ですね。
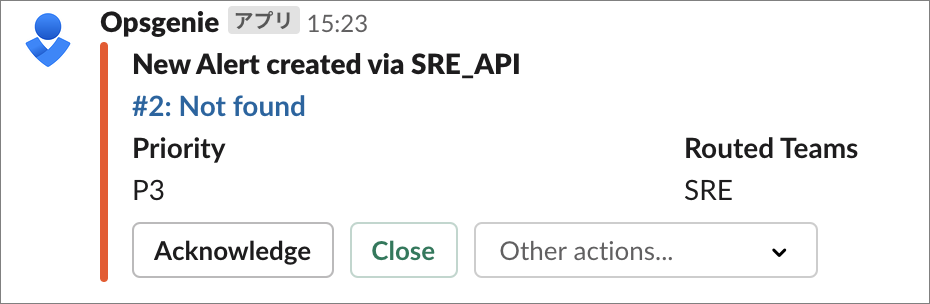
連携するツールが多ければ、初期設定の手間はありますが、セットアップの難易度としてはそこまで難しくないと思います。






























.png)














