コンポーネントのインストール
ImageGearについてざっと理解したところで、インストールして実際に試してみることにしましょう。試用版CDからImageGear V15をインストールしていきます。試用版CDの「ImageGear」フォルダにある「AutoStart.exe」、あるいは「ImageGear\Install」フォルダにある「ImageGear15.2.1.exe」を実行してください。
インストールが始まると、ウィザード形式で進んでいきます。最初にプロダクトタイプの選択(図2)があるので、今回は、[ImageGear Professional]を選択します。
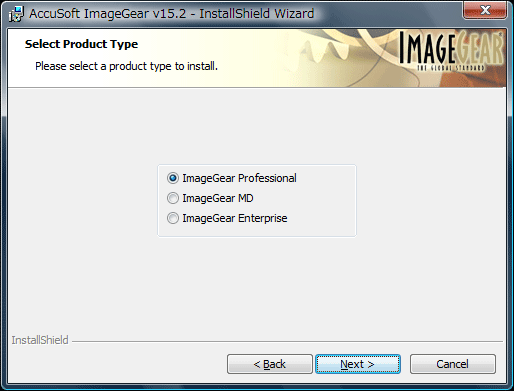
そのまま進めていくと、インストールの最後にライセンスマネージャが起動します(図3)。今回は、試用ライセンスですので[ImageGear evaluation license]ライセンスを選択してください。
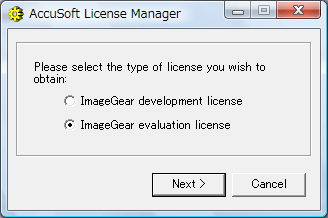
続いて表示されるウィンドウの中央に、試用版の登録サイトへのリンクがあります(図4)。まだ登録していない場合は、このリンクをたどって登録処理を行いましょう。
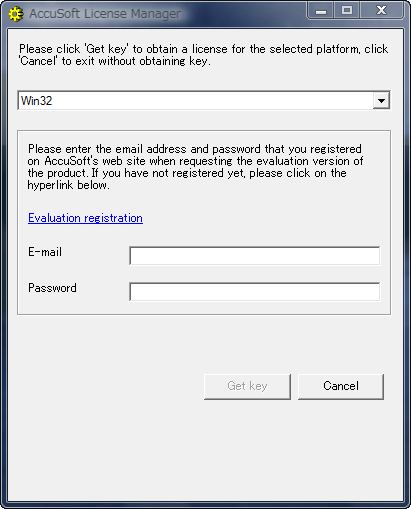
登録サイトでは、E-Mailアドレスをはじめとする情報を入力します(図5)。英語ですが、特に難しいところはないと思います。必要な情報を入力し、登録処理を完了してください。
ここで登録したE-Mailアドレスとパスワードを先ほどのライセンスマネージャで入力し、[Get Key]ボタンをクリックします。しばらく待つと、インターネット経由で自動的にキーを取得し、試用期限が表示されます(図6)。
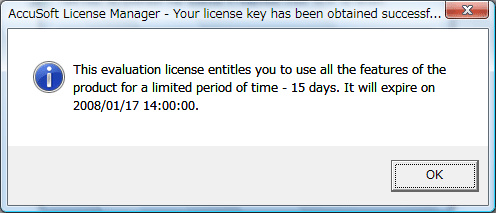
なお、インストール時ではなく、後で登録することも可能です。その場合は、プログラムメニューからライセンスマネージャを起動してください。正しく登録が行われないと、サンプルなどの実行時にエラーが発生します。インターネットにつながっていない環境では少し手順が異なるので、その場合は、「ImageGear」フォルダの「お読みください.txt」の情報を参照してください。そのほか、参考になる情報が含まれていますので、このファイルには必ず目を通しておきましょう。
これでインストールは完了しました。このままだと、ヘルプやコンポーネントが英語のままになってしまいます。試用版CDの「ImageGear\Japanese」フォルダに日本語版のファイルが含まれていますので、既定で「C:\Program Files\AccuSoft\ImageGear v15\Professional」フォルダの下に存在するファイルをバックアップした後で、適宜置き換えてください(図7)。
まとめ
今回は、ImageGearの特徴について見てきました。ひとことで「画像」と言っても、その対象範囲は広く、アプリケーション開発には多様な技術を必要とします。一つ一つの画像フォーマットや画像の加工処理に対応するのには、多大なコストがかかることでしょう。
そのようなときは、既に実績のあるコンポーネントを利用するのが解決策です。しかしながら、いくら高機能でも使いづらくては意味がありません。その辺りについては、次回の「ImageGearを利用したアプリケーション開発」でじっくり紹介したいと思います。


















































