GcListBoxコンポーネントについて
GcListBoxコンポーネントは、C1Listコンポーネントに比べてタスクトレイの画面が変更されて、ヘッダー部やリスト部のデザインが一括と個別に設定できるようになっています。
GcListBoxコンポーネントの各部位は、次のような名称になっています。
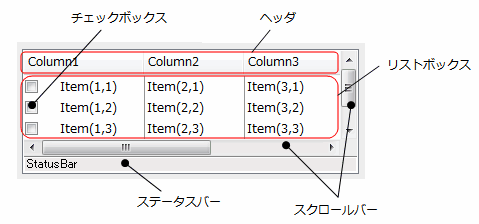
ヘッダ部
項目のタイトルとして最上部に表示されます。デザイナで、文字の3D表示やグラデーションによる背景色の塗りつぶしなどが行えます。
ヘッダー部は、プログラム実行時にマウスで表示幅の変更や項目のソートを行うことができます(ただしデータベースをバインドするとソートはできません)。
リストボックス部
リストの項目を表示する領域で、カラムを複数列で表示できます。デザイナでは、各項目の幅やフォントの指定、グラデーションによる背景色の塗りつぶしなどが行えます。
スクロールバー
全カラムの幅の合計がコントロールよりも大きい場合や、リストの項目が多い場合などに水平・垂直にスクロールバーを自動的に表示できます。
ステータスバー
コントロールの最下部に表示され、テキストで情報を表示できます。
チェックボックス
リストの先頭(左端)に表示できます。デフォルトは非表示になっています。リストの選択時、チェックボックスにチェックを付ける形で選択させることができます。
データベースのバインド
データベースのバインドは、従来から変わっておらずウィザードで簡単に設定できます。
今回は、Accessのデータベース「winelist.mdb」を使います。
1
タスクトレイの「データバインド項目を使用する」をクリックすると「データソース」が表示されるので、「プロジェクトデータソースの追加」をクリックします。
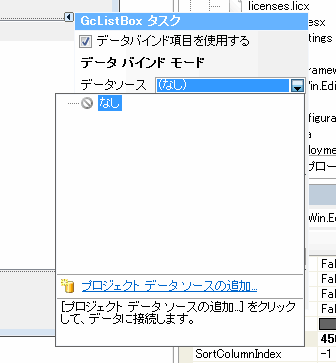
2
後は、ウィザードに従って、データベース「winelist.mdb」を指定していきます。
3
使用するデータベースオブジェクトで、テーブル「銘柄データ」を指定します。ここでは、すべてのフィールドを選びます。
4
「完了」ボタンを押すと、選択したフィールドがGcListBoxコンポーネントに反映され、3つのデータベースオブジェクトが作成されます。
5
また、フォームのLoadイベントハンドラに、クエリを実行する次のコードが追加されます(読みやすいように整形しています)。
Private Sub Form1_Load(ByVal sender As System.Object, _ ByVal e As System.EventArgs) Handles MyBase.Load 'TODO: このコード行はデータを ''WinelistDataSet.銘柄データ' テーブルに読み込みます。 '必要に応じて移動、または削除をしてください。 銘柄データTableAdapter.Fill(Me.WinelistDataSet.銘柄データ) End Sub
private void Form1_Load(object sender, EventArgs e) { // TODO: このコード行はデータを // 'winelistDataSet.銘柄データ' テーブルに読み込みます。 // 必要に応じて移動、または削除をしてください。 this.銘柄データTableAdapter.Fill(this.winelistDataSet.銘柄データ); }












































