はじめに
前回および前回の付録では、「Amazon EC2」のバックアップまわりの話題として、「Amazon EBS」や「S3Sync」の概要や詳細な使い方を紹介しました。
今回は、おそらく世間では最も一般的で、多くのユーザーにも認知されているであろうWindows OSの稼動する環境を「Amazon EC2」のインスタンス上で動かす方法を紹介していきます。
今までの記事
- 第1回 「AWSの概要と登録手順」
- 第2回 「Amazon S3を使いこなしてみよう」
- 第3回 「Amazon EC2を動かしてみよう」
- 第4回 「Amazon EC2を実践的に使ってみよう」
- 第5回 「Amazon EBSを活用してデータをバックアップしてみよう」
- 第5回 付録 「クラウドとサーバーを同期できる便利ツール「S3Sync」」
Amazon EC2で稼動するWindows Server
以前は、「Amazon EC2」にある仮想OSイメージ(AMI)の大半がLinux/Unixベースでしたが、2008年10月にWindows Serverの公式サポートが発表され、Amazonの公式AMIにもラインナップされるようになりました。
このWindows ServerのAMIでは、32ビット版と64ビット版の双方が準備されており、SQL Serverがインストールされているものもあります。
まだベータ版扱いではありますが、固定IPアドレスの割り当てや稼動ロケーション(Zone)の指定など、これまで紹介してきたAmazon EC2のオプションが利用可能で、ストレージサービスであるAmazon EBSなども活用することができます。
なお、利用料金はライセンス等の問題から、通常のLinux/Unixを利用する場合に比べて、25%増となっています。また、SQL Server等を利用する場合、さらに割増となるので注意しましょう。これらの詳細な価格表についてはAmazon Elastic Compute Cloud (Amazon EC2) - Pricingで確認してください。
それでは、早速、Amazon EC2でWindows Serverを動かしてみましょう。
Amazon EC2をブラウザから操作できる「AWS Management Console」
Windowsといえば、大半がGUIでの操作となります。今回は、2009年1月から利用可能となったAmazon EC2をブラウザからGUIで操作できる「AWS Management Console」を使って、Windows Serverの利用方法を紹介していきます。
GUIの管理ツールといえば、第4回で紹介したFirefoxのアドオンである「Elasticfox」もありますが、今回の「AWS Management Console」では、ブラウザからの操作が可能となったことで、Firefoxだけではなく、IEやOpera、Safariといった、多くのブラウザからも使えるようになり、管理ツール利用の敷居がまた1つ下がったことになります。
では早速、この「AWS Management Console」を利用してみましょう。まずは、AWS Management Consoleへアクセスします。アクセスすると図1のようなOverview画面が表示されます。画面上部にある[Amazon EC2]タブをクリックし、管理コンソールを表示させましょう。
Amazon Web Servicesに未ログインの場合、認証画面が表示されます。自身のアカウントでログインしてください。
[Amazon EC2]ボタンをクリックすると、図2のようなAmazon EC2のダッシュボードが表示されます。このダッシュボードで、現状のAmazon EC2運用状態を俯瞰することが可能です。
秘密鍵の生成
まず、インスタンス(仮想サーバ)へのアクセス時に用いる秘密鍵の生成を行います。左サイドのメニューより[Key Pairs]をクリックした後、[Create Key Pair]をクリックします。
鍵の名前となる任意の文字列を入力し、[Create]ボタンをクリックします。図4の例では「windows」と入力しました。
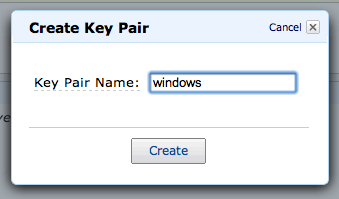
秘密鍵のダウンロードが開始されます。後ほど使用するので、ローカルPC上に保存しておきましょう。
















































