はじめに
Windowsフォームの作成で苦労するのが、コントロールレイアウトです。使用するコントロールの数が多ければ多いほど、綺麗にレイアウトするのに苦労します。そうしたコントロールのレイアウトに一役買ってくれるのが、ComponentOne Studio2010のC1Sizerコントロールです。
このコントロールは、その名の通り、Windowsフォームアプリケーションの自動リサイズ制御を可能にするコントロールですが、.NET Frameworkから提供される基本レイアウト機能(Dock/Anchorプロパティ)を拡張する、強力なグリッドレイアウトマネージャを持つコンテナコントロールでもあります。フォームにこのコントロールを配置してグリッドを設定すると、コントロールを自動的に近傍のセルにドッキングしてくれるので、配置がとても楽になります。
今回は、後者のレイアウト機能を利用して、複数の入力コントロールを配置したWindowsフォームを作成してみました。
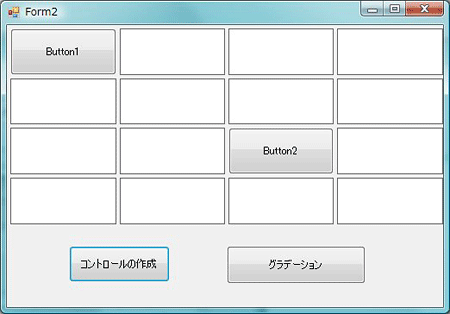
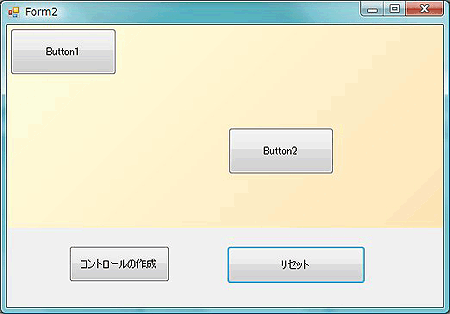
対象読者
Visual Basic/Visual C# 2005/2008/2010を使ってプログラムを作ったことのある人。
必要な環境
Visual Basic 2005/2008/2010、Visual C# 2005/2008/2010、Visual Studio 2005/2008/2010でプログラムが作れる環境。なお、本プログラムはWindows Vista上で動作するVisual Studio 2008を使用して作成し、動作確認を行っています。
プログラム実行時の注意事項
C1Sizerコントロールを使って作成したアプリケーションを配布する場合、PC1Sizerコントロールのアセンブリファイルを添付する必要があります。アプリケーションを正常に動作させるためには、次のファイルをインストールする必要があります。
| ファイル | 内容 |
|---|---|
| C1.Win.C1Sizer.2.dll | 本体アセンブリ |
| C1.Win.C1Sizer.4.dll | 本体アセンブリ(※) |
.NET Framework 4/4 Client Profileでのみ使用できます。
このファイルを、プログラムを実行するフォルダにフォルダ構成を変えずに格納します。
コンポーネントのインストール
C1Sizerコントロールを使用する方は、Visual Studio、Visual Basic、Visual C#の開発環境にComponentOne Studio Enterprise 2010Jをインストールする必要があります。
インストーラは、グレープシティのWebページからダウンロードできます。製品ページの[申込フォーム]をクリックし、GrapeCityのWebサイトへ必要情報を登録すると、添付トライアルライセンスキーファイルとダウンロードサイトを記載したE-Mailが送られてきますので、ここからダウンロードします。制限事項などの詳細については、インストーラに同梱されているリリースノートを参照ください。
コントロールの追加
ComponentOne Studio Enterprise 2010Jをインストールしたら、ツールボックスに専用のタブを作成し、使用するコンポーネントを追加します。追加するコンポーネントは、名前空間が「C1.Win.C1Sizer」の「C1Sizer」コントロールです。

















































