コントロールの規定値に設定
「プロパティのコピー」は名前からも使い道が想像しやすいと思いますし、その想像通りの使い方ができたと思います。では、プロパティマネージャアドインで拡張されるもう1つのメニュー「コントロールの規定値に設定」は何をしてくれるのでしょうか。
設定方法
コンテキストメニューかタスクから「コントロールの規定値に設定」を選ぶと表示されるダイアログは、次のようなものです。
ダイアログの左側はダイアログを起動したコントロールのプロパティ一覧になっています。そして、右側はツールボックスからドラッグ&ドロップしたときのコントロールの規定値になっています。
左側の値に規定値を変えたいプロパティ名のチェックボックスにチェックを入れてみます。今回はFontプロパティだけですが、複数のプロパティにチェックを入れることもできます。チェックボックスのチェックが終わったら[>]ボタンをクリックすれば右側のプロパティ値が変わります。
新規にコントロールを配置
ダイアログでの設定が終わったら、本当に規定値が変わるのか確認してみましょう。既存のフォームにツールボックスからテキストボックスをドラッグ&ドロップした結果は、次のようになります。
プロパティマネージャアドインが導入されていない状態であればテキストボックスのFontプロパティは「MS UI Gothic」のはずですが、規定値として登録した「メイリオ」としてコントロールが配置されました。
別プロジェクトでの動作を確認
複数プロジェクト間での「プロパティのコピー」に続き、「新規プロジェクト」でコントロールを貼りつけたときに規定値が反映されるかを確認してみましょう。
Visual Studioをすべて終了し、PCを再起動したら、改めてVisual Studioを起動してWindowsフォームプロジェクトを新規作成します。今回は、ツールボックスからテキストボックスコントロールを配置してみました。
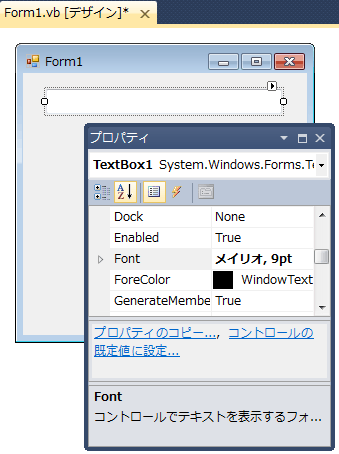
このケースでも、期待通りにプロパティマネージャアドインで規定値として登録した「メイリオ」としてコントロールが配置されました。
規定値を元に戻す
また、コントロールのプロパティの規定値を元に戻す場合は、[コントロールの規定値に設定]ダイアログで右側のチェックボックスのチェックをはずして[OK]ボタンをクリックすることで実現できます。
設定を共有する
プロパティマネージャアドインで設定した値は設定したユーザーでのみ適用されます。別のユーザーでも同じ設定値を使いたい場合は設定ファイルをコピーします。
設定ファイルの場所はWindows 7やWindows Server 2008であれば「\ユーザー\<ログインユーザー名>\AppData\Roaming\GrapeCity\PlusPak\DefaultSettings」フォルダとなるのでこのフォルダをまるごとコピーすると良いでしょう。
まとめ
プロパティマネージャアドインは画面内のコントロールのプロパティ一括変換ができるだけではなく、他の画面や他のプロジェクト、他のソリューションでも適用できる優れものでした。また、後から直す場合だけでなく、作成途中のアプリケーションもドラッグ&ドロップで規定値の初期設定が可能だという点も、かなり便利なものでした。
あえて注文をつけるとするなら、例えばFontプロパティのようにテキストボックス以外にも存在するプロパティの場合、同種コントロール以外にもプロパティのコピーができたら便利かとも思いました。しかし、それで現在の操作性が損なわれるのは嫌ですし、それほど多くの種類のコントロールを同時に使う事も少ないでしょうから、コントロールごとに作業しても十分効率的です。
実際に使用することで、プロパティマネージャアドインの便利さを実感しました。人の力で直して抜け漏れがないか細心の注意を払うよりも、プロパティマネージャアドインを使って安心して変更作業ができる環境を手に入れてみませんか。













































![図12 [コントロールの規定値に設定]ダイアログ](http://cz-cdn.shoeisha.jp/static/images/article/6383/6383_fig12_s.gif)





