[5]テーブルの新規作成
手順1で作成したモバイルサービスの[クイックスタート画面]-[Xamarin]-[2.テーブルを作成する]欄から、[TodoItemテーブルを作成する]ボタンを押下します。作成が完了すると、図22のように、ボタン脇に[TodoItemテーブルが作成されました。]と表示されます。
[6]サンプルアプリケーションのダウンロードと実行
手順1で作成したモバイルサービスの[クイックスタート画面]-[Xamarin]-[3.アプリケーションをダウンロードして実行する]欄から、プルダウンリストより[Android]を選択し、[ダウンロード]ボタンを押下します。任意の場所にファイルをダウンロードし、解凍してください。
ダウンロードしたソリューションを、手順4で起動したXamarin Studioから開きます。
[ファイル]-[開く]を選択し、上記で解凍したフォルダから[*.sln]ファイルを選択して、[Open]ボタンを押下します(サンプルでは、mobilesample201402.slnファイル)。
ソリューションが展開されると、Visual Studioと類似した画面が表示されます。
図25のように、メニューバーの下にある、プルダウンが[Debug]になっているのを確認し、左横の三角形のマークのボタンを押下して、デバッグを開始します。
[Select Device]画面が起動したら、適当なEmulatorを選択して、[Start Emulator]ボタンを押下し、図26のようにEmulatorが起動したら、そのEmulatorを選択して、[OK]ボタンを押下します。
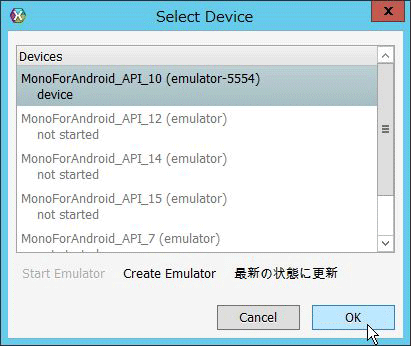
Emulatorが開始し、アプリケーションが起動されると、図27のような画面が表示されます。
Emulatorの起動からアプリケーションの起動まで、5分以上かかる場合があります。Xamarin Studioのメニューバー配下にあるステータスを随時確認してください。
[7]サンプルアプリケーションの操作
今回のサンプルアプリケーションは、ToDoアプリケーションなので、[Add a ToDo item]テキストボックスにテキストを入力して、[Add]ボタンを押下すると、図28のようにToDo itemが追加されます。
これはモバイルサービスのテーブルにも即時反映されています。
手順1で作成したモバイルサービスの[データ]タブ-[TodoItem]テーブルを選択すると、先ほどのテキストが追加されていることが分かります。
また、同一のサンプルアプリケーションをiOSから起動すると、データを共有することも可能です。
最後に
本稿では、Windows上でのAndroidアプリケーションの準備と実行をご紹介しました。Windows上でのiOSアプリケーションの実行方法や、Mac OSでのXamarinのインストールについては、以下のページを参考にしてください。
また、モバイルサービスについては、マイクロソフト社およびパートナー企業主催の無償ハンズオンセミナーが開催されています。どこから始めたらよいか分からないという方は、まずはハンズオンセミナーから体験し、ぜひMicrosoft Azureを使い始めてみてください。


























































