[4]Xamarinの設定
インストールが完了すると、スタート画面に[Xamarin Studio]アイコンが追加されます。[Xamarin Studio]のアイコンを選択すると、Xamarin Studioのホーム画面が表示される前にアップデート画面が表示される場合があるので、その場合には適宜アップデートを行ってください。
モバイルサービスのサンプルアプリケーションを実行するには、Android SDK 4.3(API 18)が必要なため、追加インストールを行います。Xamarin Studioのホーム画面が表示されたら、[ツール]-[Open Android SDK Manager]を選択します。
[Android SDK Manager]画面から、[Android 4.3(API 18)]を選択し、必要なパッケージをインストールします。今回は必要最低限の[SDK Platfom]および[ARM EABI v7a System Image]を選択しました。
[Choose Packages to Install]画面が表示されるので、使用許諾を確認し、[Accept License]ラジオボタンを選択し、[Install]ボタンを押下します。
図15のボタンを押下すると、[Android SDK Manager Log]画面が表示されるので、[Done loading packages.]と表示されてインストールが完了するまで待ちます。
次に、Xamarinのアクティベーションを行います。Xamarinはアクティベーションを行わずに利用することもできますが、その場合はStarter Editionというバージョンで実行され、実行にあたり制限がかけられます。Starter Editionの使用制限は、以下を確認してください。
そのため、今回は30日間のBusiness Editionの評価版を利用します。
[ツール]-[Account]を選択し、[Xamarin Account]画面から[Log In]ボタンを押下します。
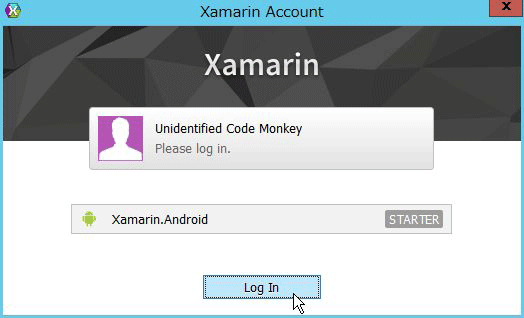
Xamarin Accountを未作成の場合には、[create account]リンクからアカウントを作成し、作成したアカウント名とパスワードを入力して、[Log In]ボタンを押下します。
アクティベーションが完了すると、図20の画面が表示されます。
なお、アクティベーションの状況は、Xamarinのポータル画面からも確認ができます。


























































