はじめに
第2回目の本稿は、「docomo Developer support」で公開されているAPIをアプリから実行する方法を解説しましょう(本稿は、2014年11月18日時点の最新情報に基づいております)。
対象読者
JavaとEclipseを用いたAndroidアプリの開発で、基本的な知識がある方を対象とします。
APIの組み込み方
前回は、APIコンソールを使ってAPIの機能を試してみましたが、今回は、実際のアプリからAPIを呼び出してみましょう。
APIを呼び出す方法
公開されているAPIのほとんどは、Web API形式に対応しています。Web APIとは、HTTPでの通信を利用してデータをやり取りする道具です。HTTP通信なら、一般的なWebサイトへアクセスするのと同等なので、多くの環境からAPIを実行することができます。Androidアプリに限らず、iOSでも、Windowsのアプリケーションでも可能です。
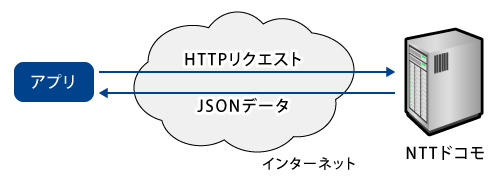
SDKを利用する
Javaで開発するAndroidアプリでも、標準のライブラリを使って、HTTP通信を行うことができます。HTTP通信のプログラムは、ある程度、決まった手順になっていますので、APIを呼び出す処理は、難しい実装ではありません。
ただ、通信処理は煩雑になりがちですので、「docomo Developer support」では、APIごとにSDKも提供されています。SDKは、APIに対応したJavaのクラスライブラリとなっており、通信処理などを意識することなく、単にクラスのメソッドを実行するだけで、APIを呼び出せるようになっています。つまり、SDKを利用すれば、より手軽にAPIを処理できるというわけです。
なおAPIにもよりますが、現状SDKには、Android環境に特化したもの、より汎用的にJavaに対応したもの、iOSに対応したもの、の3種類が用意されています。
アプリ/APIの申請
前回解説したとおり、APIをアプリから利用するためには、まずは開発用APIキーの取得が必要です。
APIキーの取得には、「docomo Developer support」にログインして、マイページを開き、「新規アプリケーション申請へ」というボタンをクリックします。すると、アプリ/APIの申請ページになるので、ここで、必要事項を入力します。
入力必須項目は、アプリケーション名、アプリケーション概要、サービス予定日、アプリケーションタイプ(Webアプリかネイティブアプリかどうか)、コールバックURL(必要ないならhttps://dummy)、提供者名、サポートメールアドレスです。
商用でない限り、特に厳密に入力する必要はありません。またアプリの審査中でなければ、後から変更することもできます。
必須項目を入力したら、「API機能選択へ」というボタンをクリックします。API機能選択ページに遷移しますので、ここで必要なAPIを選択します。
今回は、画像認識APIを使いますので、画像認識にチェックして、一番下のボタンをクリックしましょう。確認ページに移りますので、ここで「利用申請する」というボタンをクリックすれば申請が完了です。
APIキーは、マイページの「アプリ/APIの申請・管理」ページにある、アプリケーション情報に表示されます。



















































