クエリ用入力コントロールの作成
続いて、クエリ入力用コントロールを配置します。
GroupBoxコントロールを2つ配置し、その中にTextBox、Button、Label、ComboBoxコントロールを配置します。
2つのComboBoxコントロールは、DropDownStyleプロパティを「DropDownList」に設定し、Itemsプロパティを次のように設定します。
| ComboBox1 | ComboBox2 |
| 以上 | 全て |
| 以下 | 秋冬だいこん |
| 等しい | 冬にんじん |
| 未満 | 秋冬はくさい |
| より大きい | 冬キャベツ |
| 秋冬ねぎ |
TextBoxコントロールTextBox1は、MultiLineプロパティをTrueにし、あらかじめ次のSQL文を入れておきます。
SELECT 収穫量一覧.ID, 収穫量一覧.地方名, 収穫量一覧.都道府県, 収穫量一覧.野菜名, 収穫量一覧.[収穫量(t)] FROM 収穫量一覧 WHERE (((収穫量一覧.[収穫量(t)])>=50000));
2つのButtonコントロールは、Clickイベントハンドラを作成しておきます。
クエリ結果表示用のC1TrueDBGridコントロールのデザイン
クエリ結果表示用のC1TrueDBGridコントロールを作成します。データベースとの連結は、すでに作成されている「収穫量一覧BindingSource」を使用します。
(1)フォームにC1TrueDBGridコントロールをドラッグアンドドロップします。スマートタグが表示されますので、[データソースの選択]-[収穫量一覧BindingSource]を選びます。
(2)再度スマートタグを表示し、[VisualStyle]-[Office2007Blue]を選びます。これで、C1TrueDBGridコントロールはOffice2007Blueと同じような配色になります。
(3)C1TrueDBGridコントロールの列「収穫量(t)」をクリックします。「Columnタスク」というスマートタグが表示されます。ここには、列編集専用のタスクが組み込まれていますので、ここから「Columnスタイル」を選びます。
(4)「Columnスタイル(収穫量(t))」というエディタが起動しますので、「塗りつぶし」タブをクリックし、「背景色」に「Orange」を、「背景色2」に「BlanchedAlmond」を選びます。そして、「グラデーションの方向」に「ForwardDiagonal」を選びます。
これで、列「収穫量(t)」がオレンジのグラデーションで塗りつぶされます。
このように、C1TrueDBGridコントロールは列単位で背景色を塗りつぶすことができます。
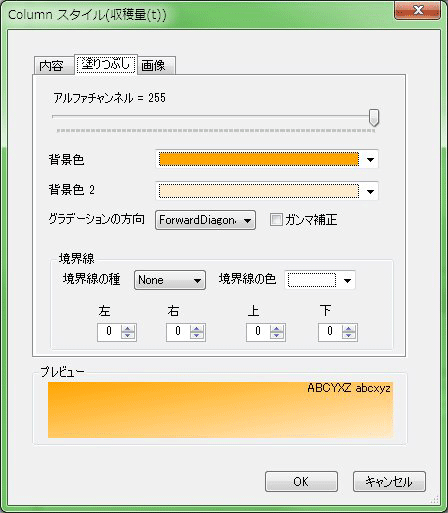
(5)最後にCheckBoxコントロールを配置して、CheckedChangedイベントハンドラを作成します。
これで、フォームのデザインは出来上がりです。ここでプログラムを実行すると、2つのC1TrueDBGridコントロールに、データベースのデータが同じように表示されます。













































