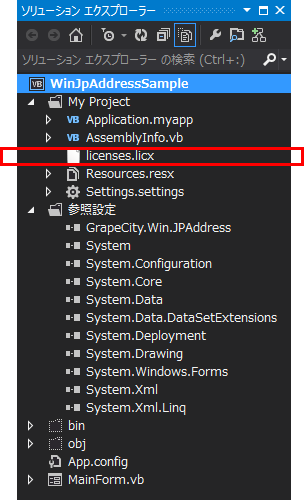- 住所の統廃合や新設に伴うコードマスタ更新方法の確立
- 郵便番号の公式データが正規化されていないために生じるデータ変換
この2つの問題を一気に解決するのが、今回ご紹介する「JPAddress for .NET 1.0J」です。JPAddressは単純な郵便番号-住所検索コンポーネントではありません。なぜなら郵便番号を使ったときに生じる問題の解決まで視野に入れた総合ソリューション型コンポーネントだからです。
また、JPAddressは郵便番号データと検索エンジンの組み合わせなので、Windowsフォームアプリ、WPFアプリ、ASP.NETアプリというマルチ環境で利用できます。どのような環境でも同じ開発方法がとれるというのは、開発効率性、同じ郵便番号データを使える点、など優位な点が多々あります。
準備
「JPAddress for .NET 1.0J」インストール
「SPREAD for WPF 1.0J」もそうでしたが、新しいインストーラのデザインはかなりお気に入りです。
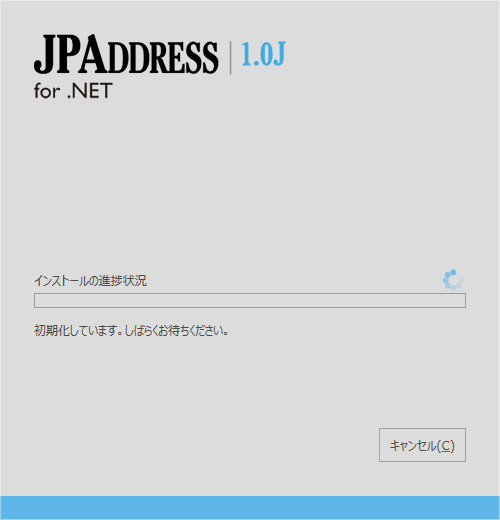
今回もデフォルト指定のインストール先ではなく「C:\Program Files (x86)\GrapeCity」フォルダに変更しましたが、自動的にサブフォルダとしての製品フォルダが指定できるので非常に便利です。
Windowsフォームアプリで使用する
ツールボックスへの追加
JPAddressに限ったことではありませんが、コンポーネントをVisual Studioで使うためにはツールボックスへ登録しておくのが便利です。そのためには、1度だけツールボックスへの登録操作を行わなければなりません。1度登録してしまえば次回以降にこの操作は必要ありません。
ツールボックスへの登録を行うには、まず、Visual Studioを起動してWindowsフォームアプリケーションの新規作成を行います。
はじめにツールボックスを右クリックして[タブの追加]を選択し、「GrapeCity Win」タブを追加します。次に、「GrapeCity Win」タブの下を右クリックして[アイテムの選択]をクリックしてダイアログを表示します。
一覧で「GrapeCity.Win.JPAddress」をチェックして[OK]ボタンをクリックすれば、ツールボックスに追加できます。ここでVisual Studioを再起動しておくとよいでしょう。
ウィンドウデザイナでの作業
Windowsフォームアプリケーションの新規作成では、Form1というWindowsフォームが1つだけあるプロジェクトが生成されます。「Form1」では味気ないので、「MainForm」と名前を変更してから作業を進めたいと思います。名前の変更は、ソリューションエクスプローラーで「Form1」を右クリックして[名前の変更]メニューから行いましょう。
次にツールボックスにある「GcJPAddress」アイコンを、デザイナ上のウィンドウにドラッグ&ドロップします。
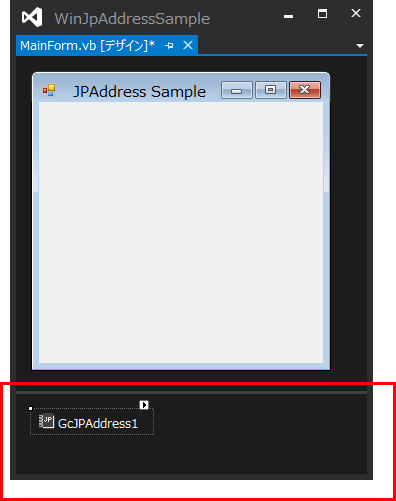
JPAddressはUIのあるコンポーネントではないので、フォームデザイナでは非表示コントロールが配置される領域に配置されます。同時に、JPAddressを開発環境で動作させるのに必要なライセンスファイルがプロジェクトに追加されます。