対象読者
今回の対象読者は下記のとおりです。
- Windowsに関する基礎的な知識
- Gitに興味がある方
- Subversionなどの別のバージョン管理システムを利用したことがある方
必要な環境
- Git for Windows(フリー)
- SourceTree(フリー)
GUIツール
本連載では、Git Extensionsを中心に解説してきましたが、他にもWindows上で利用可能なツールがいくつかリリースされています。下表に、現在Windows上で利用できる代表的なGUIツールをまとめました。
| ツール名 | 形態 | 概要 |
|---|---|---|
| Git Source Content Provider |
Visual Studio 拡張 |
VSのソリューションエクスプローラーに統合され、オーバーレイアイコンによりファイルの状態が一目で確認できる。 リポジトリの操作はコンテキストメニューや、ウインドウから利用できる。 |
| Visual Studio Tools for Git |
Visual Studio 拡張 |
Microsoft社製のGit拡張アドイン。 Git Source Content Providerと同じくソリューションエクスプローラーやウインドウに統合されてGitリポジトリにシームレスにアクセスできる。 |
| Tortoise Git |
シェル 拡張 |
有名なTories SVNのGit版。 エクスプローラーに統合されており、エクスプローラーのオーバーレイアイコンでファイル状態が確認でき、コンテキストメニューからリポジトリの操作が可能。 |
| SourceTree |
スタンド アローン |
Atlassian社製品のスタンドアローン型クライアントツール。 今年6月正式版がリリース。 |
今回はそのなかから、6月に正式リリースされたばかりのSourceTreeと呼ばれるGUIのGitクライアントツールを紹介していきたいと思います。
SourceTree
SourceTreeは、JIRAなどで有名なAtlassian社が配布するGitやMercurial(*1)に対応した分散バージョン管理システム用のGUIクライアントです。Windows版以外にも、Mac版が配布されています。SourceTreeは無料で利用することができ、以下のページからダウンロードできます。残念ながら、Windows版SourceTreeのメニューは日本語化されていませんが、コミットログなどに日本語は入力可能です。
ダウンロードしたファイルを実行するとインストーラーが起動し、特に問題なくインストールできるでしょう。SourceTreeのインストールには、.NET Framework 4.5が必要ですが、SourceTreeのインストーラーに統合されているため、別途インストールする必要はありません。
Mercurial(マーキュリアル)は、Gitと同じく分散バージョン管理システムです。興味のあるかたは、「Mercurialチュートリアル(日本語)」を参考にしてください。
初期設定
インストールが完了すると、SourceTreeが起動しますが、初回はいくつかの設定を行う必要があります。本連載の読者は、Gitクライアントのみがインストール済みだと思われるため、以下のダイアログが表示されるかもしれせん(図1)。これは、Mercurialクライアントが見つからない旨の情報ダイアログです。組み込み版のクライアントをインストール/別途インストール場所を指定/再度チェックする/利用しない、の選択肢から選ぶことができます。ここでは、[I don't want to use Mercurial]を選択し、Mercurialを利用しないことにします。
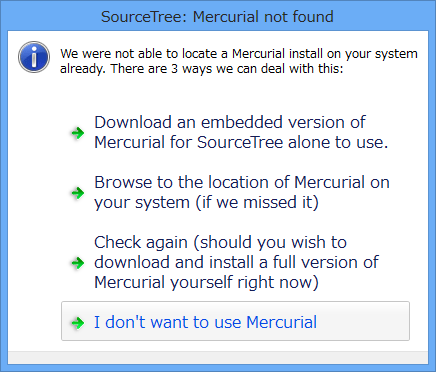
もし、Gitクライアントがインストールされていない場合も同様のダイアログが表示されます。その場合は別途、初回の記事を参考にGitをインストールするか、一番上の選択肢の組み込み版のGitクライアントをセットアップすることができます。
引き続きセットアップダイアログが表示されます(図2)。
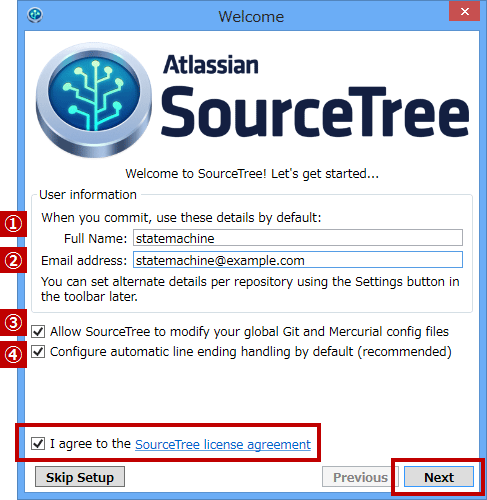
それぞれの入力欄に意味は以下のとおりです。適宜設定した後、下部のライセンスに同意し、[Next]ボタンをクリックします。
| No | 概要 |
|---|---|
| 1 | ユーザー名を入力します。コミットログで利用されます。 |
| 2 | メールアドレスを入力します。名前と同様にコミットログで利用されます。 |
| 3 | SourceTreeによって、グローバルな設定ファイルを編集することを許可します。 |
| 4 |
自動的に改行コードを適切に扱います。 Gitで「git config --global core.autocrlf true」を実行した場合と等価です。 |
次のSSHクライアントの設定はデフォルトのままで構いません(図3 左)。最後に、Atlassian社がサービスするBitbucket/Stashの紹介画面が表示されますが、そのまま[Finish]をクリックすればよいでしょう(図3 右)。
設定が完了すると、SourceTreeのメイン画面が表示されます。以下は、すでにリポジトリを追加した後の外観です(図4)。
上部メニューバーには、Gitコマンドの一覧が並んでいます。左部のツリーペインでは、複数のリポジトリを一度に管理することができます。
右中央では、タブによってリポジトリごとに操作ペインを表示できます。操作ペイン左には、ブランチやタグの一覧が、右側では現在のファイルの状態や各種ログ、検索などを下部のタブで切り替えることが可能です。
Git Extensionsと異なり複数のリポジトリを一括で管理できる点が大きく異なりますが、操作感については、ほぼGitのコマンド操作と結びついているため、Gitの基本が理解できていれば操作に迷うことは少ないでしょう。
それでは設定が完了したところで、各操作についてポイントを絞って解説していきます。

















































