Jenkinsのインストールと設定(1)
ここからJenkinsのインストールと設定を行っていきたいと思います。
Jenkinsのダウンロード
Jenkinsは、http://jenkins-ci.org/からダウンロードできます。画面右側の「Latest and greatest」をクリックすると、jenkins.warファイルがダウンロードされます。
warファイルがダウンロードされたことで気が付かれた方もいると思いますが、Jenkins自体がJavaで作成されたWebアプリケーションファイルです。Java EEサーバーにデプロイして動かすこともできます。
また、Jenkins用のJava EEサーバーを準備しなくてもJenkins内部にJettyが内蔵されており、そのまま起動させることもできます。
今回は内蔵されたJettyを使用します。
Jenkinsの起動
ダウンロードしたJenkinsを適切なフォルダに設置してください(筆者の環境では「c:¥jenkins」に配置します)。
となりに、jenkins.batというファイル名で以下のようなファイルを作成してください。
set JENKINS_HOME=%~dp0\home java -jar jenkins.war --httpPort=18080
作成したjenkins.batを実行することでコンソールが立ち上がり、jenkinsが起動します。
コンソールにログが流れますので、ログが流れ終わったら、http://localhost:18080にアクセスしてみてください。Jenkinsが起動していることを確認できます。
JENKINS_HOMEの配下にJenkinsの設定が展開されます。指定しない場合はユーザーのホームフォルダの下に.jenkinsというフォルダが作成されます。
Jenkinsの設定
Jenkinsを使用しての自動ビルド、自動デプロイの設定はジョブを作成することで行えます。
ただし、その前に使用するライブラリを指定する必要があるため、先にそれを行います。左のメニューから「Jenkinsの管理」を選択します。
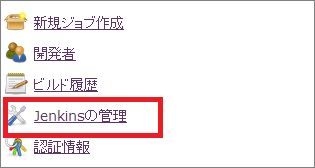
Jenkinsの管理から「システムの設定」を選択します。
システムの設定から「JDK追加」を押下し、自動インストールのチェックを外します。名前として、java7 u65を入力し、JAVA_HOMEとしてシステム環境変数に登録したものを入力します。
また、Maven追加を押下し、自動インストールのチェックを外します。名前として、apache-maven-3.2.2を入力し、M2_HOMEとしてシステム環境変数に登録したものを入力します。
入力が終わったら、下の「保存」ボタンを押下して完了です。
Jenkinsへのプラグインの追加
JenkinsにWebSphere Deployer Pluginを導入します。Jenkinsの管理からプラグインの管理を選択してください。
「利用可能」タブにしてから「WebSphere」で検索を行い、WebSphere Deployer Pluginにチェックを入れ、再起動せずにインストールをクリックします。
成功すると以下のような画面が表示されます。
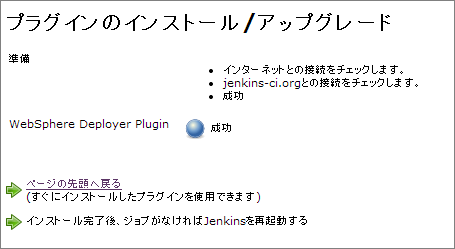
プラグインのインストールに成功したら、Jenkinsをシャットダウンします。jenkins.batを実行した時に表示されているコンソールで、Ctrl+cを押下してください。バッチジョブを終了するか確認されますので、Yを入力し、エンターキーを押下します。
Jenkinsがシャットダウンされました。
































.png)




















