はじめに
Visual Basicでフォームにグラフを作成するには、グラフィックスクラスのメソッドを駆使して描画しなければなりません。これは結構時間と手間のかかる作業です。
前稿『多彩なグラフ描画機能を簡単に組み込む』では、このグラフ化作業を簡単に行うために、True WinChartコンポーネントの便利な使い方を紹介しましたが、今回はさらにグラフをカスタマイズして、フォームに棒グラフや円グラフ、エリアグラフ、折れ線グラフを作成し、さらに積層グラフに変化させたり、グラフの色にライトや影付きの効果を加える方法を紹介します。
対象読者
Visual Basic 2005を使ってプログラムを作ったことがある人。
必要な環境
Visual Basic 2005またはVisual Studio 2005でプログラムを作れる環境。
プログラム実行時の注意事項
本稿の実行ファイル(バイナリファイル)を動かすには、zipファイルに同梱してある以下のファイルが必要になります。
- C1.Win.C1Chart.2.dll
C1Chart コントロール(.NET Framework 2.0用)
- C1.Win.C1Chart3D.2.dll
C1Chart3D コントロール(.NET Framework 2.0用)
これらのファイルを、実行プログラムと同じフォルダに格納します。
また、.NET Framework 2.0から追加されたクラスやメンバを使用しているので、.NET Framework 2.0がインストールされていることが必須条件です。
コンポーネントのインストール
はじめてTrue WinChart for .NETを使用する方は、プロジェクトにTrue WinChart for .NETをインストールする必要があります。
インストーラは、グレープシティ社のWebページからダウンロードできますので、ここからダウンロードしてインストールしてください。
製品ページ左側の[ダウンロード]-[トライアル版]をクリックし、ダウンロード方法([FTP]または[HTTP])を選択してダウンロードします。ファイルはLZH形式で圧縮されています。
有償のコンポーネントですが、プロダクトキーを入力せずにインストールすることで、トライアル版として使用できます。制限事項などの詳細については、インストーラに同梱されているリリースノートを参照ください。
GUIの作成
今回のアプリケーションは、MyGraph2というプロジェクト名で作成し、GUIはVSのコモンコントロールと、PowerTools True WinChart for .NETのC1Chartコンポーネントを組み合わせて使用します。
フォームを2つ用意し、Form1でグラフの操作を行い、Form2にグラフを表示させます。
Form1には、グラフの種類を選べるようにする機能と、グラフに特殊効果を設定する機能を実装します。使用するコントロールは、すべてVSの標準コントロールです。
Form2はグラフ表示のみで、C1Chartコンポーネントを配置して凡例を表示させておきます。グラフデータは、コンポーネントにあらかじめ組み込まれているものを使用します。
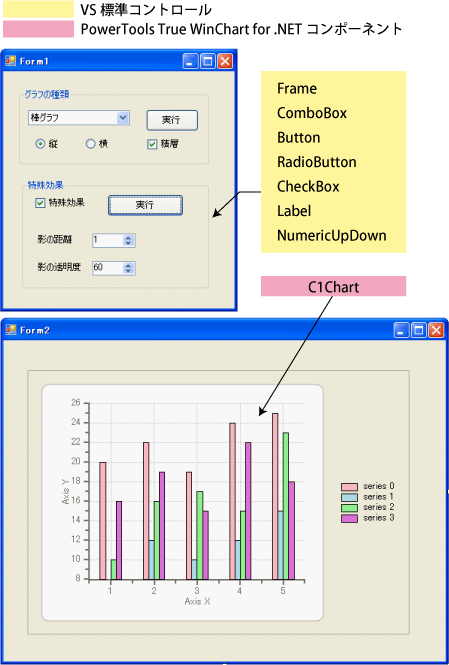
コントロールの追加
True WinChart for .NETをインストールしたら、ツールボックスに専用のタブを作成し、True WinChart for .NETのコンポーネントを追加します。追加するコンポーネントは、[.NET Frameworkコンポーネント]の[名前空間]が「C1.Win.C1」で始まるコンポーネントです。
Form1の作成
フォームにコントロールを配置していきます。
ComboBoxは、DropDownStyleプロパティをDropDownListに設定し、次の項目をItemsプロパティのリストに組み込んでおきます。
- 棒グラフ
- 円グラフ
- エリアグラフ
- 折れ線グラフ

















































