拡張機能のインストール方法
拡張機能の概要が分かったところで、今度はどうやってインストールすればよいのかを説明していきます。
拡張機能はVSIX(Visual Studio Extension)、Windowsインストーラー(MSI)、およびセットアップ用のexeファイルなどの形式で提供されています。これらをインストールする方法は大きく分けて以下の2つです。
1. Visual Studioの「拡張機能と更新プログラム」
Visual Studioに統合された拡張機能の管理機能。
2. 「Visual Studio Gallery」からダウンロード
拡張機能を配布している公式のWebサイト。
順に見ていきましょう。
拡張機能と更新プログラム
「拡張機能と更新プログラム」はその名のとおり、Visual Studioにインストールする拡張機能を管理する機能です。専用のダイアログから、拡張機能の検索、インストール、またすでにインストールされた拡張機能のアップデートを行うことができます。
Visual Studioに統合されていることから、目的の拡張機能が決まっていれば簡単にインストールできるというメリットがあります。ただ、拡張機能がもつ機能の説明は最小限しか表示されないため、より詳しい説明を見たい時は2.の「Visual Studio Gallery」からダウンロードする方が向いているでしょう。
「拡張機能と更新プログラム」を起動するには、Visual Studioのメニューより「ツール」→「拡張機能と更新プログラム」を選択します(図1)。
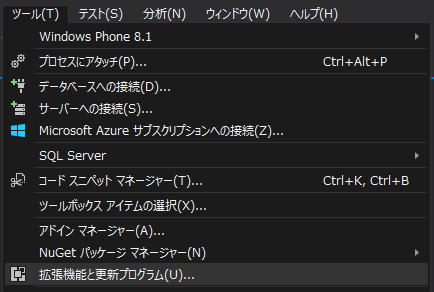
すると「拡張機能と更新プログラム」ダイアログが表示されます(図2)。Visual Studioをインストールした直後でも、Visual Studioが標準で搭載している機能の多くが「拡張機能」として組み込まれているため、「インストール済み」の拡張機能が多数表示されます。
新たな拡張機能をインストールするには、左のペインから「オンライン」を選択します(図3)。既定では「最も人気が高い」順に拡張機能が表示されますので、主要な拡張機能はここから探してもよいでしょう。
しかし、実際は名前が分かっている拡張機能をインストールすることが多いと思います。そんなときは、右上にある検索ボックスにその拡張機能の名前の一部を入れることで、自動的に検索されます(図4)。
目的の拡張機能が見つかったら、マウスでクリックして選択し、「ダウンロード」ボタンをクリックします(図5)。すると、拡張機能がダウンロードされた後ライセンス条項が表示されますので、ライセンスに同意するなら「インストール」ボタンをクリックすることで、拡張機能がインストールされます(図6)。
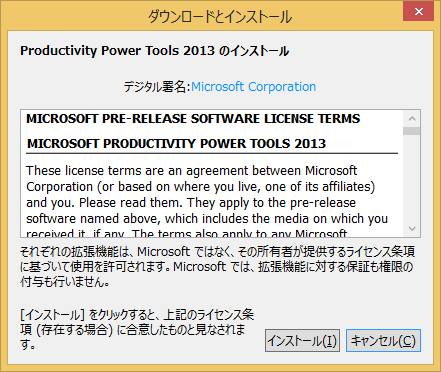
インストールが終わると、拡張機能に丸いチェックマークのアイコンが表示されます。また、大半の拡張機能はインストール後にVisual Studioを再起動する必要があり、「拡張機能と更新プログラム」ダイアログでもそのように促されます。「今すぐ再起動」ボタンをクリックしてVisual Studioを再起動すると、インストールした拡張機能が有効になります(図7)。
Visual Studio Galleryからダウンロード
「Visual Studio Gallery」はVisual Studioの拡張機能をまとめた公式サイトです。このサイトでは、拡張機能の入手と、「Visual Studio SDK」を用いて新たに作成した拡張機能のアップロードが行えます(図8)。「拡張機能と更新プログラム」も、内部的にはこちらのサイトの情報を使っています。
サイトを開くと、「人気のある投稿」「評価の高い」投稿などの情報が表示されていますので、こちらに目的の拡張機能があれば直接ダウンロードページに行くこともできます。もちろん検索することも、右上の「Visual Studio ギャラリーで検索」とウォーターマークの付いたテキストボックスにキーワードを入力することで可能です。
今回は「参照」ボタンをクリックして参照ページを表示してみましょう(図9)。このページでは検索するだけでなく、Visual Studioのバージョン、有償/無償/評価版、「タグ」により絞り込むこともできます。
目的の拡張機能を見つけたら、その拡張機能のリンクをクリックしてみましょう。すると拡張機能の個別のページが表示され、より詳細な説明を見ることができます(図10)。また、その拡張機能を使っているユーザーによるレビューや、Q&Aもあるので、より深く拡張機能について知ることができるでしょう。
拡張機能をダウンロードするには、個別ページの中の「ダウンロード」ボタンをクリックします。あとはダウンロードされたファイルを実行することで、拡張機能をインストールできます。






















































