サンプルファイル
本記事にアップロードしているサンプルファイルは、GitHubでも公開しています。
今回紹介するコンポーネント
本記事では以下の2つのコンポーネントを紹介します。
InputMan
InputManは、グレープシティ社の提供する、テキスト入力の支援機能を備えたコンポーネントです。日本で開発されたコンポーネントであるInputManは、日本語入力に強く、業務アプリケーションの複雑な入力作業を補助するさまざまな入力機能を備えているのが特徴です。
本記事では「InputMan for Windows Forms」を中心に紹介しますが、同様の機能をASP.NET版にあたる「InputMan for ASP.NET」で実現可能な場合もありますので、その際は補足として注記いたします。
MultiRow
MultiRowは、同じくグレープシティ社の提供する、グリッドコンポーネントです。1つのレコードが複雑な構成のレコードデータの表示、編集を可能にします。
複雑なグリッドの表を作成可能というだけでなく、Visual Studioの高い操作性をうまく活かした編集の容易さも開発者としては嬉しいポイントです。
本記事では、簡単なサンプルを作成する流れを紹介しますので、Webアプリケーションの開発経験や、自前でグリッドコンポーネントを作成した経験のある方は、その経験と比較しながら読み進めてもらえれば、よりMultiRowの特徴をつかめるはずです。
対象読者
Visual Studioを利用してアプリケーションを作成した経験がある、またはC#、Visual Basicなどの.NET系言語での開発経験がある方。
必要な環境
InputMan for Windows FormsおよびMultiRow for Windows Formsを利用するには以下の環境が必要となります。
- Visual Studio 2010/2012/2013/2015 日本語版
- .NET Framework 3.5 SP1/3.5 Client Profile/4/4 Client Profile/4.5/4.5.1/4.5.2/4.6/4.6.1
本記事はVisual Studio 2015(Enterpriseエディション)、.NET Framework 4.6環境で画像キャプチャーの取得、動作検証を行っております。
コンポーネントの導入
InputMan for Windows Formsのインストール
InputMan for Windows Formsの導入について、トライアル版を例に紹介します。
作業途中のライセンス入力で正式版のライセンスを入れるか、トライアル版用として提供されたライセンスキーを入力するかの違いを除けば同じ方法で導入できます。
また、MultiRow for Windows Formsもほぼ同じ流れで導入できるため、インストール方法の紹介は割愛します。
トライアル版の申し込み
InputMan for Windows Formsのページを開きます。

「トライアル版」のボタンをクリックすると「トライアル版申込フォーム」が表示されるので、フォームに必要な情報を記入し、申し込みを完了します。
トライアル版情報の受信
申し込みが完了するとまもなく、申込時に申請したメールアドレスにトライアル版のダウンロードURLと、トライアル用のプロダクトキーが記されたメールが届きます。
メールに記されたURLからトライアル版のファイルをダウンロードしてください。
トライアル版のインストール
ダウンロードしたトライアル版を解凍し、インストーラーを起動します(本記事執筆時点のインストーラーのファイル名は「InputManWin8_20150918.exe」です)。
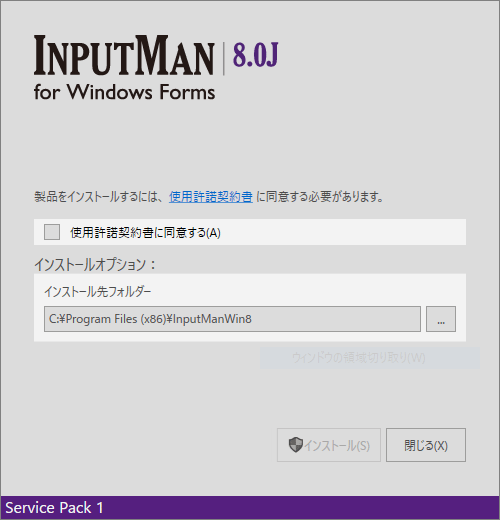
「使用許諾契約書に同意する」にチェックを入れると、「インストール」ボタンが有効になるので、クリックします。
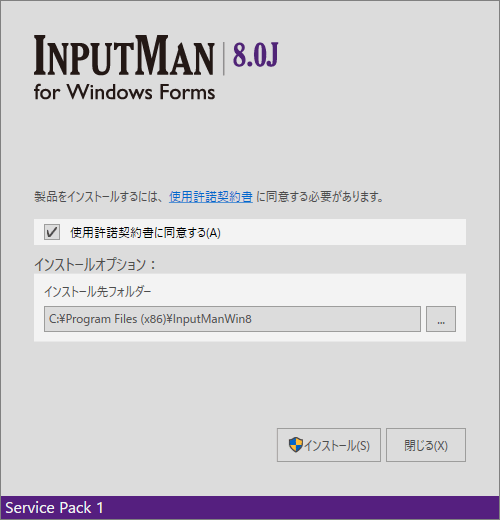
インストールが完了すると、下記画像の画面になりますので、初めてのインストール時は「ライセンス認証マネージャーを起動する」にチェックを入れて「閉じる」ボタンをクリックします。
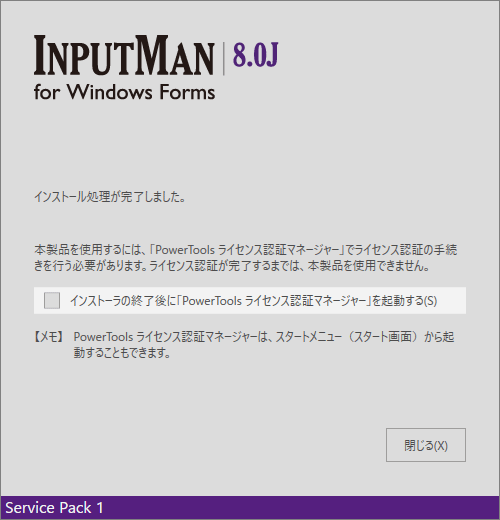
ライセンス認証を行う
PowerToolsライセンス認証マネージャーが起動するので、InputMan for Windows Forms 8.0Jの欄の「認証手続き」をクリックします。
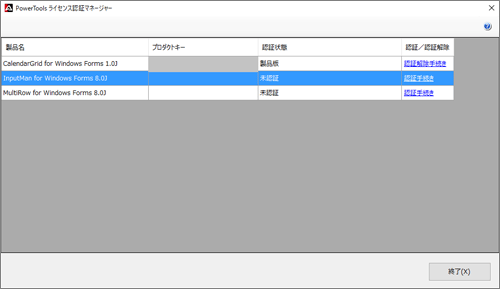
メールで送られてきたプロダクトキーを入力して「認証」ボタンをクリックします。
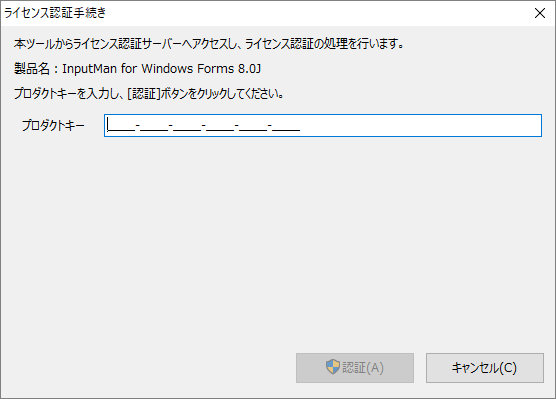
「証処理が完了しました。」と表示されれば認証作業は終了です。
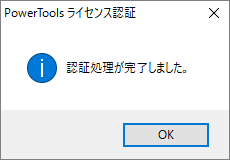
コントロールの追加
利用したいコントロールがツールボックスに表示されていない場合の追加方法を紹介します。
今回のように別途インストールした製品のコントロールについては、以下で紹介するような作業が必要な場合があります。
Visual Studioの上部メニューから「ツール」→「ツールボックスアイテムの選択」をクリックします。
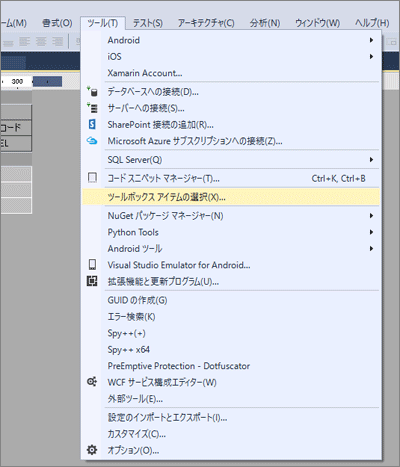
「.NET Framework コンポーネント」タブを選択し、必要なコントロールにチェックを入れ、右下の「OK」ボタンをクリックすることでツールボックスにコントロールが追加されます。
今回はGcMultiRowコントロールにチェックを入れて追加します。
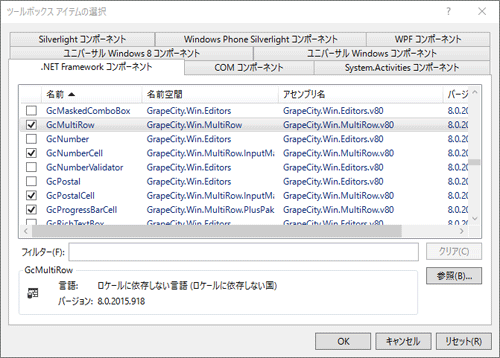
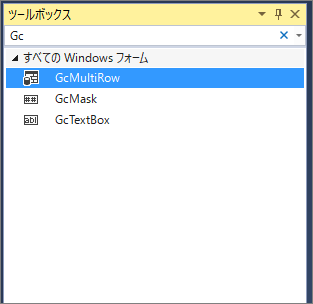































.png)













