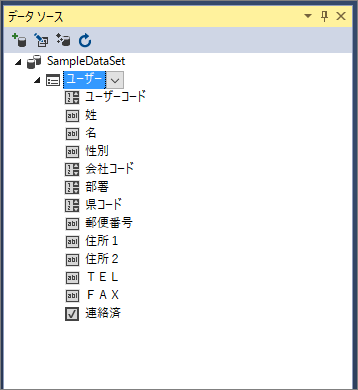テンプレートの編集
ウィザードで作成したテンプレートに手を加えていきます。今回は、1行目は1列しか必要ないというケースを想定します。
セルの削除
上部「columnHeaderSection1」と書かれた部分(ヘッダーのテンプレート)の1行目、2列のセルをクリックして選択します。
選択したセルを右クリックし「削除」をクリックします。
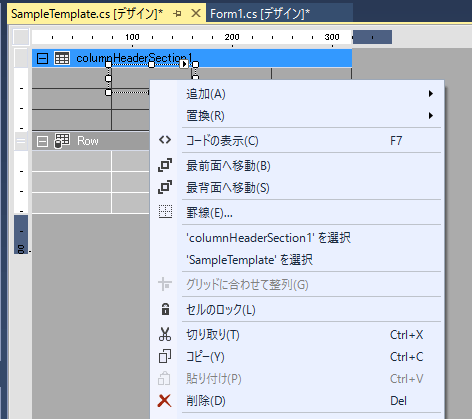
同様に1行目の3列、4列のセルも削除します。
セルの拡大
1行1列目のセルをクリックし、セル右端のマウスが「左右の矢印」になる位置でクリックしたまま右側にドラックすることでセルを横に拡大できます。
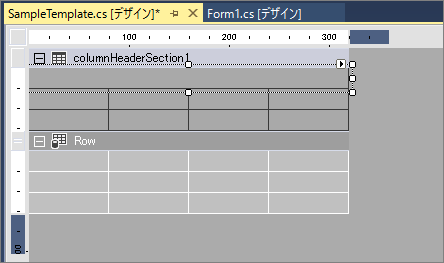
同様に、テンプレート中央のRowと記された行以下の3行(こちらが、各レコードを表示する部分の雛形)の1番上の行を1列に修正します。
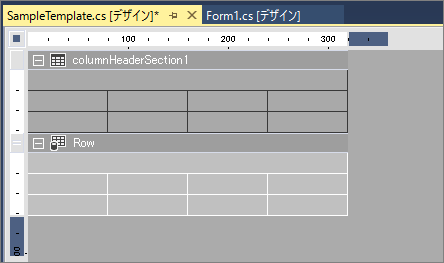
このように柔軟にセルの配置を変更できるため、MultiRow for Windows Formsでは複雑な形式の表示にも対応することができます。
セルへの文字入力
続いてヘッダー部分のセルに文字を入力します。1行目の先ほど1列に修正したセルを選択し、「ID」とタイプすると文字が入力されます。
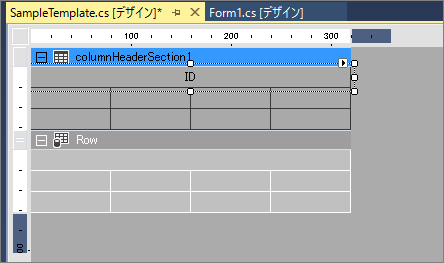
データベースへの接続
MultiRow for Windows FormsにはAccessのデータがサンプルとして含まれていますので、今回表示するデータとして、このサンプルデータを利用することにします。
データソースの追加
Visual Studioのデータソースウィンドウから「新しいデータソースの追加」をクリックします。
データソースウィンドウが表示されていない場合は、Visual Studioの上部メニューの「表示」から「その他ウィンドウ」→「データソース」をクリックしてください。
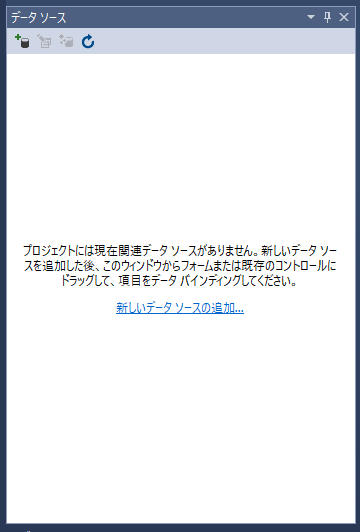
データソースの種類の選択では「データベース」を選択します。
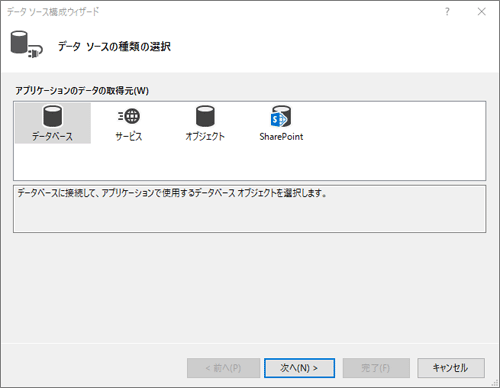
データベースモデルの種類は「データセット」を選択します。
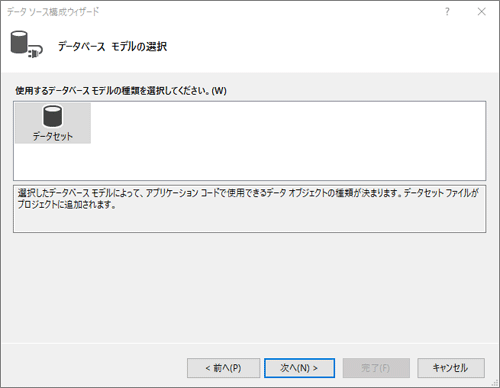
データへの接続では「新しい接続」をクリックします。「接続の追加」ポップアップウィンドウが表示されますので、以下のファイルを指定します。
C:\Program Files (x86)\MultiRowWin8\Data\Sample.mdb
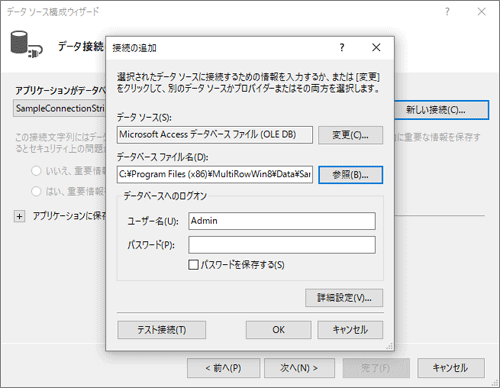
「OK」をクリックして「接続の追加」ポップアップウィンドウを閉じます。データベース構成ウィザートに戻りますので「次へ」をクリックして進みます。
mdbファイルをコピーして利用するかどうかを確認されますので「はい」をクリックします。
データセットとして利用するデータを選択します。下画像のようにユーザーに関する情報にチェックを入れます。

完了をクリックすることでデータの導入が終了します。