今回紹介するコンポーネント
本記事では以下のコンポーネントを紹介します。
MultiRow for Windows Forms
MultiRowは、複雑な構造の表が作成できるコンポーネントです。日本の入力フォームに見られがちな、1レコード複数行などの表示形式にも対応しています。日本語入力に強いInputMan相当のセルを備えている点もポイントです。
CalendarGrid for Windows Forms
CalendarGridは、和暦などの日本の仕様に対応したカレンダーを作成できるコンポーネントです。MultiRow同様にInputMan相当のセルを備えています。
JPAddress for .NET
JPAddressは、日本の住所入力支援機能を提供するコンポーネントです。郵便番号からの住所入力や、住所からの郵便番号検索など高速な住所情報の入力を可能にします。
ActiveReports for .NET
ActiveReportsは、帳票出力の機能を提供するコンポーネントです。アプリケーションに複雑な帳票機能を追加することができます。
対象読者
Visual Studioを利用してアプリケーションを作成した経験がある、またはC#、Visual Basicなどの.NET系言語での開発経験がある方。
必要な環境
MultiRow、CalendarGrid、JPAddressを利用するには以下の環境が必要となります。
- Visual Studio 2010/2012/2013/2015 日本語版
- .NET Framework 3.5 SP1/3.5 Client Profile/4/4 Client Profile/4.5/4.5.1/4.5.2/4.6/4.6.1/4.6.2
ActiveReportsを利用するには以下の環境が必要となります。
- Visual Studio 2010/2012/2013/2015 日本語版
- .NET Framework 3.5 SP1/3.5 Client Profile/4.5.2/4.6/4.6.1/4.6.2
本記事はVisual Studio Enterprise 2015、.NET Framework 4.6環境で画像キャプチャーの取得、動作検証を行っております。
コンポーネントのインストール
各種コンポーネントのインストール方法については以下の記事を参照ください。
MultiRow for Windows Forms
CalendarGrid for Windows Forms
JPAddress for .NET
ActiveReports for .NET
ActiveReports for .NETのインストールについては、これまでの記事で紹介していなかったので、ここに掲載します。
ActiveReports for .NETの導入について、トライアル版を例に紹介します。
作業途中のライセンス入力で正式版のライセンスを入れるか、トライアル版用として提供されたライセンスキーを入力するかの違いを除けば同じ方法で導入できます。
トライアル版の申し込み
ActiveReports for .NET 11.0Jのページを開きます。
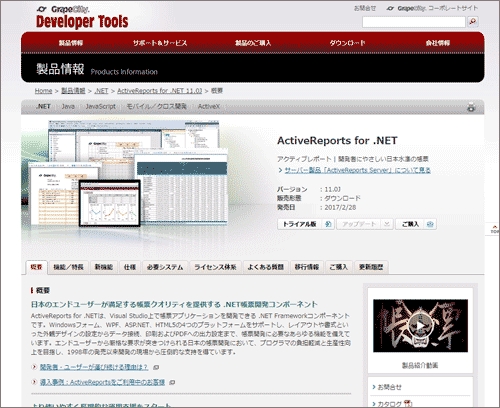
「トライアル版」のボタンをクリックすると「トライアル版申込フォーム」が表示されるので、フォームに必要な情報を記入し、申し込みを完了します。
トライアル版情報の受信
申し込みが完了するとまもなく、申込時に申請したメールアドレスにトライアル版のダウンロードURLと、トライアル用のプロダクトキーが記されたメールが届きます。
メールに記されたURLからトライアル版のファイルをダウンロードしてください。
トライアル版のインストール
ダウンロードしたトライアル版を解凍し、インストーラーを起動します(本記事執筆時点のインストーラーのファイル名は「ActiveReportsNET11_11.0.9393.1.exe」です)。
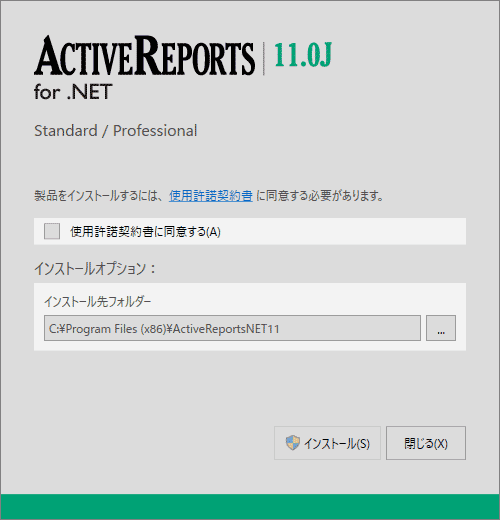
「使用許諾契約書に同意する」にチェックを入れると、「インストール」ボタンが有効になるので、クリックします。
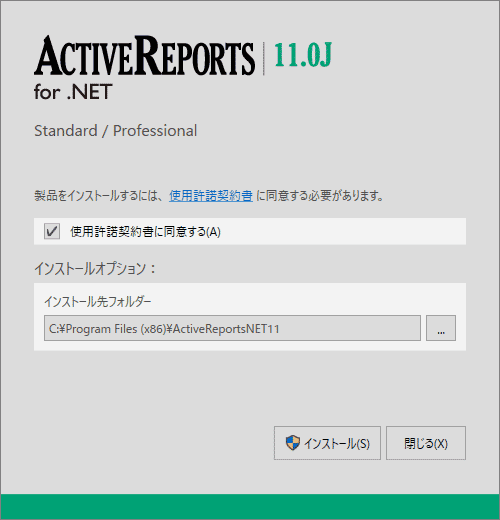
インストールが完了すると、下記画像の画面になりますので、初めてのインストール時は「ライセンス認証マネージャーを起動する」にチェックを入れて「閉じる」ボタンをクリックします。
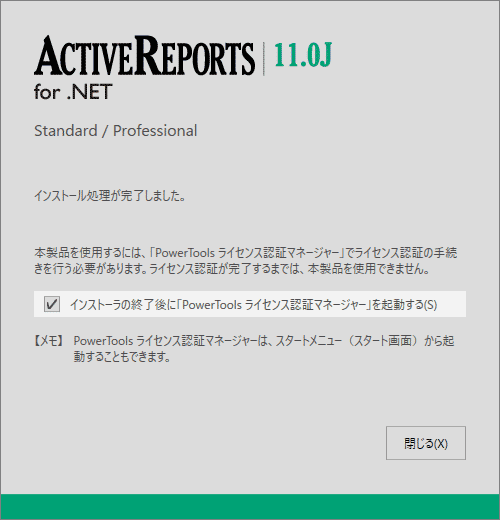
ライセンス認証を行う
PowerToolsライセンス認証マネージャーが起動するので、ActiveReports for .NET 11.0Jの欄の「認証手続き」をクリックします。
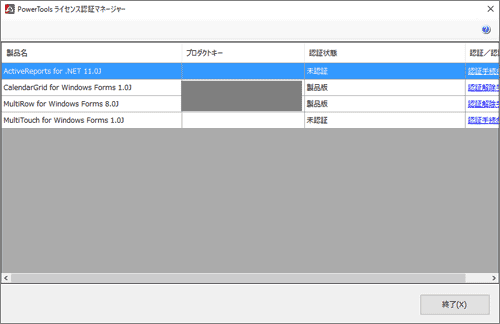
メールで送られてきたプロダクトキーを入力して「認証」ボタンをクリックします。
「認証処理が完了しました。」と表示されれば認証作業は終了です。
コントロールの追加
利用したいコントロールがツールボックスに表示されていない場合の追加方法を紹介します。
今回のように別途インストールした製品のコントロールは紹介するような追加作業が必要な場合があります。
Visual Studioの上部メニューから「ツール」→「ツールボックスアイテムの選択」をクリックします。
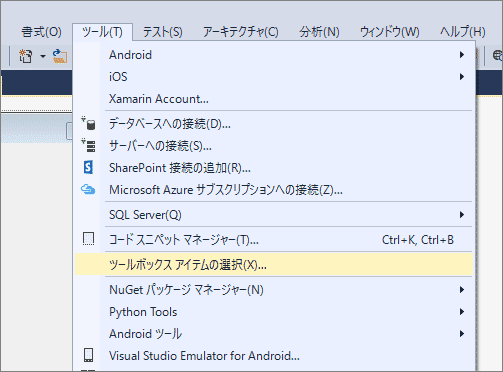
「.NET Framework コンポーネント」タブを選択し、必要なコントロールにチェックを入れ、右下の「OK」ボタンをクリックすることでツールボックスにコントロールが追加されます。
今回はViewerコントロールにチェックを入れて追加します。
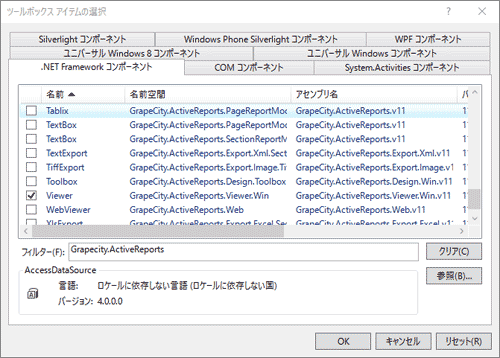



































.png)












