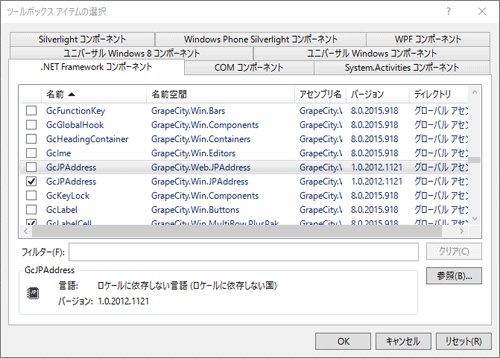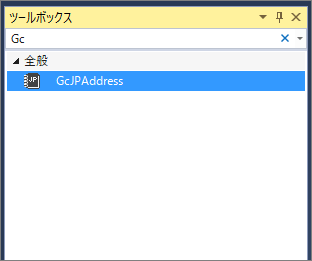サンプルファイル
本記事にアップロードしているサンプルファイルは、GitHubでも公開しています。
今回紹介するコンポーネント
本記事では主にJPAddressについて解説しますが、組み合わせの例としてその他のコンポーネントについても言及しますので、以下にそれらの概要も紹介します。
JPAddress
JPAddressは、グレープシティ社の提供する、住所検索ライブラリです。
住所入力の自動化を支援する郵便番号から住所を検索する機能や、住所から郵便番号を検索する機能、大口事業所名から郵便番号を検索する機能に加え、InputManやPlusPakといった、その他コンポーネントと組み合わせることで、さらに機能を引き立たせることができます。
InputMan
InputManは、文字入力の支援機能を備えたコンポーネントです。
日付入力の書式指定や入力値のバリデーションなど、入力作業をサポートするさまざまな機能を備えています。今回はその中から、JPAddressと組み合わせた住所検索機能について紹介します。
PlusPak
PlusPakは、同じくグレープシティ社の提供するレイアウトやUI作成、バーコードやPDFのデータ出力を支援するコンポーネントです。
画面のリサイズやレイアウト、タブコントロール、カレンダーなど業務アプリケーションの機能を拡張するコンポーネントですが、今回はその中でもJPAddressと組み合わせた、住所の郵便バーコード出力を紹介します。
MultiRow
MultiRowはグリッドコンポーネントです。1つのレコードが複雑な構成のレコードデータの表示、編集を可能にします。
複雑なグリッドの表を作成可能というだけでなく、Visual Studioの高い操作性をうまく活かした編集の容易さも開発者としては嬉しいポイントです。今回は、JPAddressと組み合わせた住所検索機能、郵便バーコード表示をご紹介します。
対象読者
Visual Studioを利用してアプリケーションを作成した経験がある、またはC#、VisualBasicなどの.NET系言語での開発経験がある方。
必要な環境
JPAddress for .NET 1.0Jおよびその他コンポーネントを利用するには以下の環境が必要となります。
- Visual Studio 2010/2012/2013/2015 日本語版
- .NET Framework 3.5 SP1/3.5 Client Profile/4/4 Client Profile/4.5/4.5.1/4.5.2/4.6/4.6.1
本記事はVisual Studio 2015 Enterprise、.NET Framework 4.6環境で画像キャプチャーの取得、動作検証を行っております。
コンポーネントの導入
JPAddress for .NET 1.0Jのインストール
JPAddress for .NET 1.0Jの導入について、トライアル版を例に紹介します。
作業途中のライセンス入力で正式版のライセンスを入れるか、トライアル版用として提供されたライセンスキーを入力するかの違いを除けば同じ方法で導入できます。
また、その他コンポーネントもほぼ同じ流れで導入できるため、インストール方法の紹介は割愛します。
トライアル版の申し込み
JPAddress for .NET 1.0Jのページを開きます。
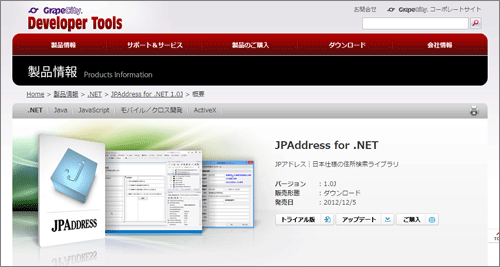
「トライアル版」のボタンをクリックすると「トライアル版申込フォーム」が表示されるので、フォームに必要な情報を記入し、申し込みを完了します。
トライアル版情報の受信
申し込みが完了するとまもなく、申込時に申請したメールアドレスにトライアル版のダウンロードURLと、トライアル用のプロダクトキーが記されたメールが届きます。
メールに記されたURLからトライアル版のファイルをダウンロードしてください。
トライアル版のインストール
ダウンロードしたトライアル版を解凍し、インストーラーを起動します(本記事執筆時点のインストーラーのファイル名は「JPAddressNET_20150918.exe」です)。
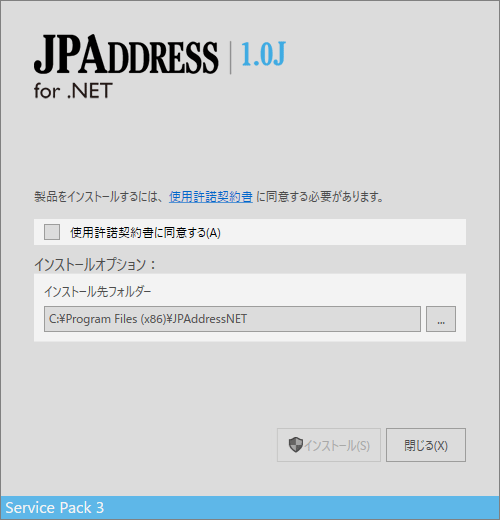
「使用許諾契約書に同意する」にチェックを入れると、「インストール」ボタンが有効になるので、クリックします。
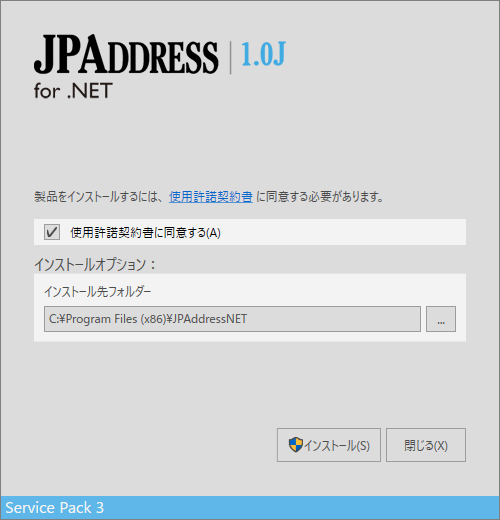
インストールが完了すると、下記画像の画面になりますので、初めてのインストール時は「ライセンス認証マネージャーを起動する」にチェックを入れて「閉じる」ボタンをクリックします。
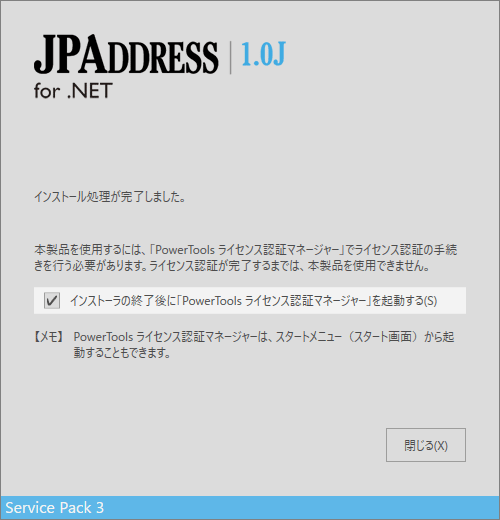
ライセンス認証を行う
PowerToolsライセンス認証マネージャーが起動するので、JPAddress for .NET 1.0Jの欄の「認証手続き」をクリックします。
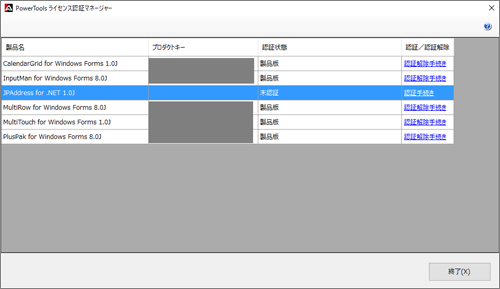
メールで送られてきたプロダクトキーを入力して「認証」ボタンをクリックします。
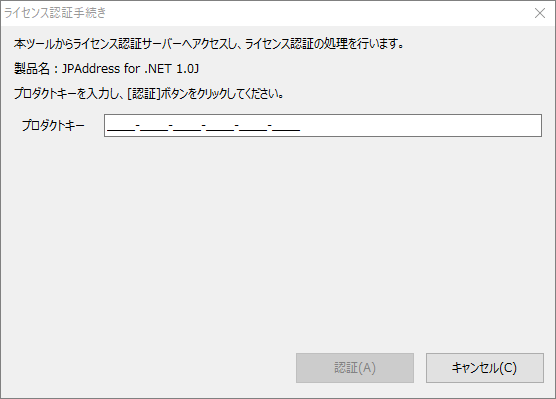
「認証処理が完了しました。」と表示されれば認証作業は終了です。
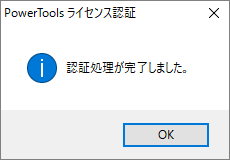
コントロールの追加
利用したいコントロールがツールボックスに表示されていない場合の追加方法を紹介します。
今回のように別途インストールした製品のコントロールは、以下に紹介するような追加作業が必要な場合があります。
Visual Studioの上部メニューから「ツール」→「ツールボックスアイテムの選択」をクリックします。
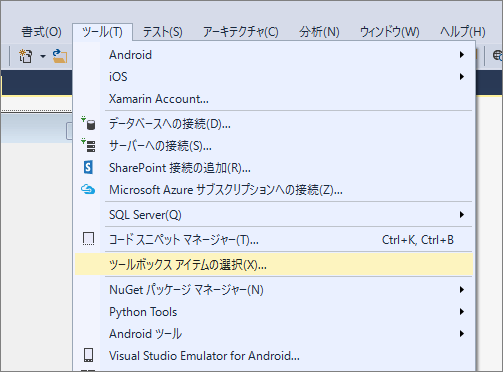
「.NET Framework コンポーネント」タブを選択し、必要なコントロールにチェックを入れ、右下の「OK」ボタンをクリックすることでツールボックスにコントロールが追加されます。
今回はGcJPAddressコントロールにチェックを入れて追加します。