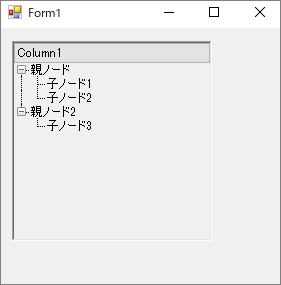TreeView for WinFormsを使ってみる
それでは簡単なサンプルを作成してみましょう。
Visual Studioを起動し上部メニューの「ファイル」→「新規作成」→「プロジェクト」をクリックします。
プロジェクトの作成
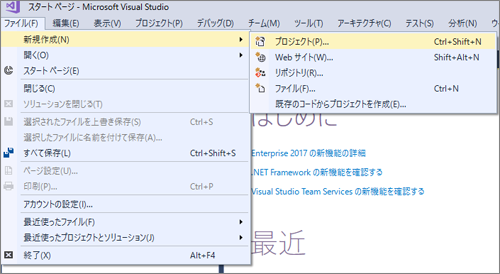
「新しいプロジェクト」ポップアップウィンドウの左ナビから「インストール済み」→「テンプレート」→「Visual C#」→「Windows クラシック デスクトップ」を選択し、中央の一覧から「Windows フォーム アプリケーション」テンプレートを選択します。
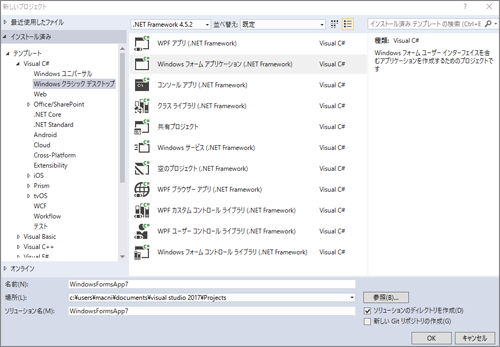
名前の項目は任意ですが、本記では「TreeViewSample」という名前でプロジェクトを作成して進めます。
ウィンドウの右下「OK」をクリックします。
コントロールの追加
これまでTreeView for WinFormsを利用したことがない場合は、コントロールを追加します。
上部メニューの「ツール」→「ツールボックスアイテムの選択」をクリックします。
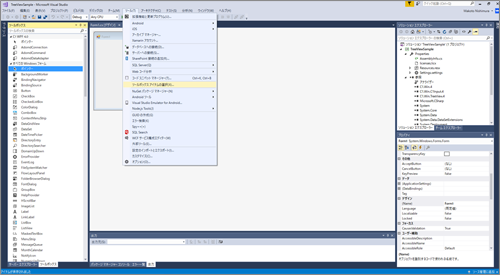
「ツールボックスアイテムの選択」ウィドンウの「.NET Frameworkコンポーネント」タブから、C1TreeViewにチェックを入れて「OK」ボタンをクリックします。
C1TreeView項目は2つ表示される場合もありますが、名前空間が「C1.Win.TreeView」のものを選択します。
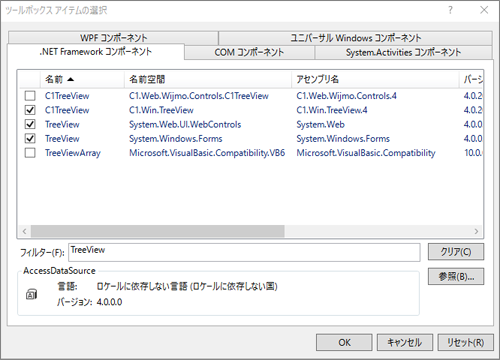
コントロールの配置
プロジェクトを作成すると、初期状態でForm1.csが中央のデザイナー画面に表示された状態で始まります。Form1.csが表示されていない場合は、Visual Studioの右ナビの「ソリューションエクスプローラー」ウィンドウの一覧から「Form1.cs」上で右クリック→「ビューデザイナー」をクリックします。
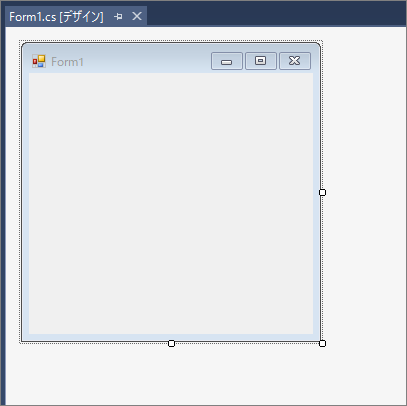
左側のツールボックスから「C1TreeView」をドラッグしてデザイナー画面にドロップします。
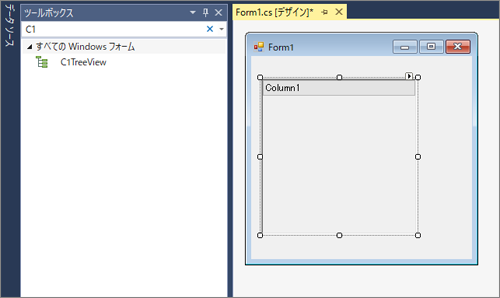
エディタからノードを追加する
C1TreeViewはエディタ画面からプログラムコード無しで、ツリービューの項目(ノード)を追加することができます。
ノードを追加するにはデザイナー画面の配置されたC1TreeViewコントロール上で右クリック→「ノードの編集」をクリックします。
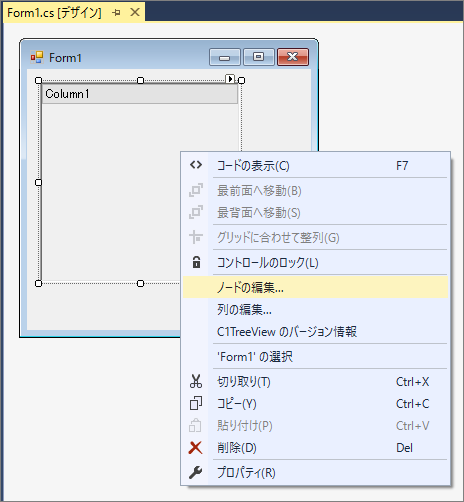
「ノードの編集」をクリックすると「ツリーノードエディター」ウィンドウが表示されます。
「ツリーノードエディター」ウィンドウの左下の「追加」ボタンをクリックするとノードが追加されます。
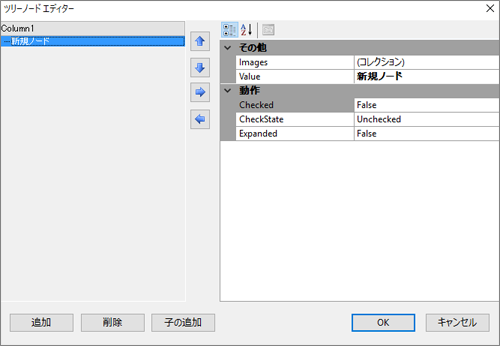
ノードを選択し、ウィンドウ左下の「子の追加」ボタンをクリックすると、選択したノードの子ノードが追加されます。
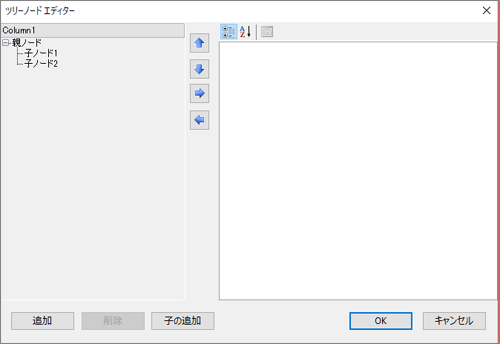
ウィンドウ右下の「OK」ボタンを押して編集を終了します。
プログラムからノードを追加する
ノードの追加はプログラムコードから行うこともできます。
デザイナー画面に追加したC1TreeViewは、デフォルトで「c1TreeView1」という値がNameプロパティに指定されています(複数配置した場合などは末尾の数字が異なります)。Windows Formsの標準のコントロール同様、プログラム側でNameプロパティの値を用いてコントロールにアクセスできます。
まず、先にプログラムからノードを追加した結果を見ておきましょう。
下の画像のように、ツリーノードエディターであらかじめ追加してあった「親ノード」というノードの他に「親ノード2」というノードと、その下に子ノードが追加されています。
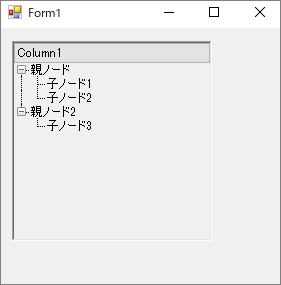
以下がツリービューにノードを追加するコードです。
C1TreeViewに「親ノード2」という名前のノードを追加し、その子ノードとして「子ノード3」というノードを追加しています。
private void Form1_Load(object sender, EventArgs e)
{
// using句に「using C1.Win.TreeView;」を追加
C1TreeNode node1 = new C1TreeNode();
node1.SetValue("親ノード2");
// ツリービューにノードを追加する
c1TreeView1.Nodes.Add(node1);
// 子ノードを追加する
C1TreeNode node2 = new C1TreeNode();
node2.SetValue("子ノード3");
node1.Nodes.Add(node2);
}
アプリケーションを実行すると、以下のようにノードが追加されていることを確認できます。