はじめに
SpreadJSは、ExcelライクなスプレッドシートをWebページに表示できる、グレープシティのJavaScriptライブラリです。現状の最新版は2022年7月に公開された「V15.1J」です。
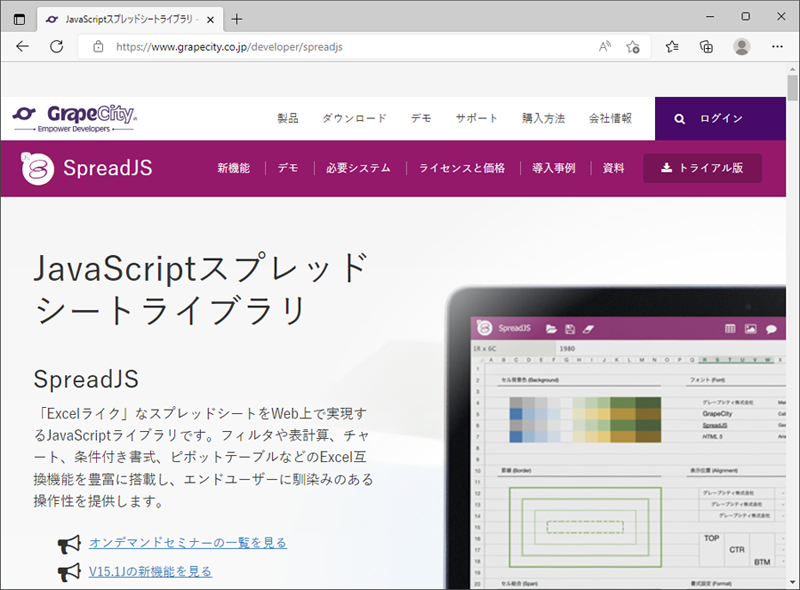
SpreadJSの活用法は過去記事でも紹介してきましたが、今回はクライアント(Webページ)にSpreadJSとAngularの組み合わせ、サーバー側はASP.NET Coreを利用して、スプレッドシートを表示する方法を紹介します。計算式を設定して最大値などの集計を行う方法も説明します。
対象読者
- ExcelライクなスプレッドシートをWebページで実現したい方
- ASP.NET CoreのWeb API実装を体験したい方
- Web APIのデータをクライアント側で集計する事例を知りたい方
必要な環境
本記事のサンプルコードは、以下の環境で動作を確認しています。
- Windows 10 64bit版
- SpreadJS 15.1.4
- Microsoft Visual Studio Community 2022 17.3.1
- Node.js 16.17.0 64bit版
- Microsoft Edge 104.0.1293.54
サンプルコードに含まれるソリューションファイル(*.sln)をVisual Studio 2022で開くことで、ソースコードの確認や実行が行えます。
Visual Studio 2022でAngularプロジェクトを作成
本記事では、Visual Studio 2022の「Angular の ASP.NET Core」プロジェクトテンプレートをもとにSpreadJSを設定します。このテンプレートでプロジェクトを作って実行すると、複数のページをリンクで切り替え表示できる図2のWebページが表示されます。
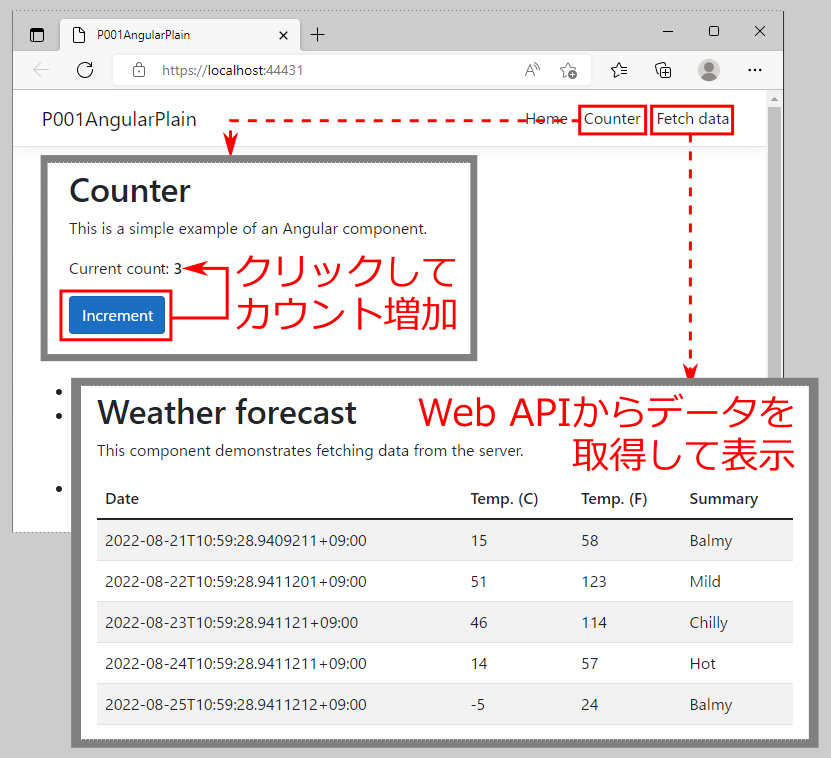
このプロジェクトの構造を簡単に説明します。ソリューションファイルと同じ階層のP001AngularPlainフォルダー(図3)内で、ClientAppフォルダーがAngularを利用したクライアント側のコード、それ以外がASP.NET Coreを利用したサーバー側のコードです。
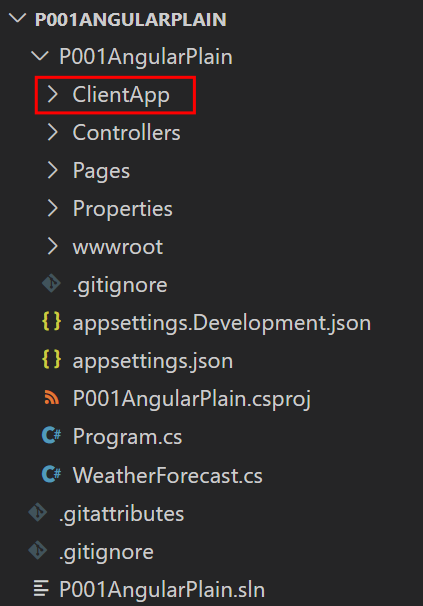
ClientAppフォルダー内には、プロジェクトの定義ファイルpackage.jsonなどが存在します。Webページ実装の実体は、srcサブフォルダー内(図4)に存在します。
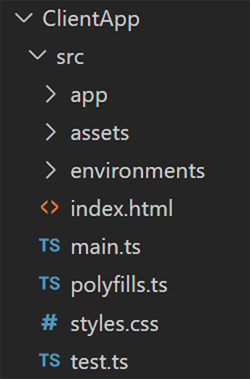
最初に実行されるのがmain.jsで、それが内部的にWebページ全体のコンポーネント(AppComponent)を起動して画面を表示します。AppComponentのファイルは、src/appフォルダー内に存在します(図5)。
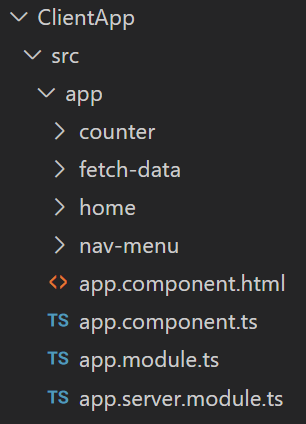
componentsフォルダーには、AppComponentを構成するapp.component.***ファイルのほか、フォルダーに分けられて表1のコンポーネントが存在します。すべてのコンポーネントはapp.module.tsにより1つのモジュールに含まれるようになっています。
| No. | フォルダー名 | 役割 |
|---|---|---|
| 1 | counter | Counterページに対応するコンポーネント |
| 2 | fetch-data | Fetch dataページに対応するコンポーネント |
| 3 | home | Homeページに対応するコンポーネント |
| 4 | nav-menu | 画面上部メニューのコンポーネント |
app.module.tsファイルには各コンポーネントに対応するパス(ルート)が定義されています(リスト1)。例えばFetchDataComponentには(3)でルート「fetch-data」が設定されるため、「http://<ホスト名とポート>/fetch-data」にアクセスして表示できます。
RouterModule.forRoot([
{ path: '', component: HomeComponent, pathMatch: 'full' }, // Home ...(1)
{ path: 'counter', component: CounterComponent }, // Counter ...(2)
{ path: 'fetch-data', component: FetchDataComponent }, // Fetch data ...(3)
])
以上を踏まえて、本記事ではhome、counter、fetch-dataと並列にコンポーネントを1つ追加して、そこにSpreadJSでスプレッドシートを表示するように実装していきます。
過去1カ月の気温を表示するWebページを作る
本記事では、気象庁のWebページから取得した過去1カ月の最高気温・最低気温をサーバーのWeb APIで提供し、それをSpreadJSで表示するように実装していきます(図6)。気温データそのものに加え、クライアント側で気温データの最大値・最小値・平均値を集計して表示します。
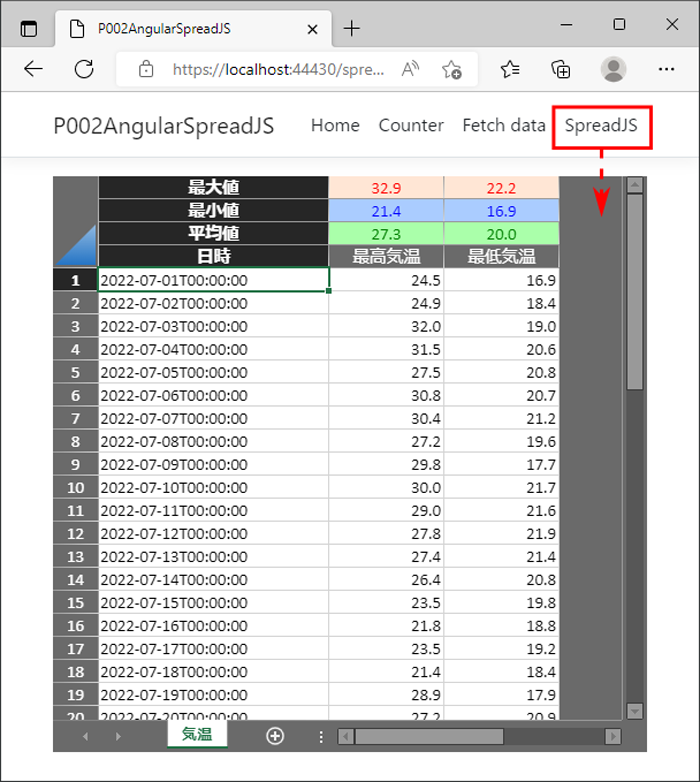
過去1カ月の最高気温・最低気温は、気象庁の「過去の気象データ・ダウンロード」から、2022年7月の札幌のデータをCSVファイルでダウンロードします。今回は実装を単純にするため、CSVファイルに対して手動で内容の整形とヘッダー付加を行い、図7の状態でプロジェクトに追加します。
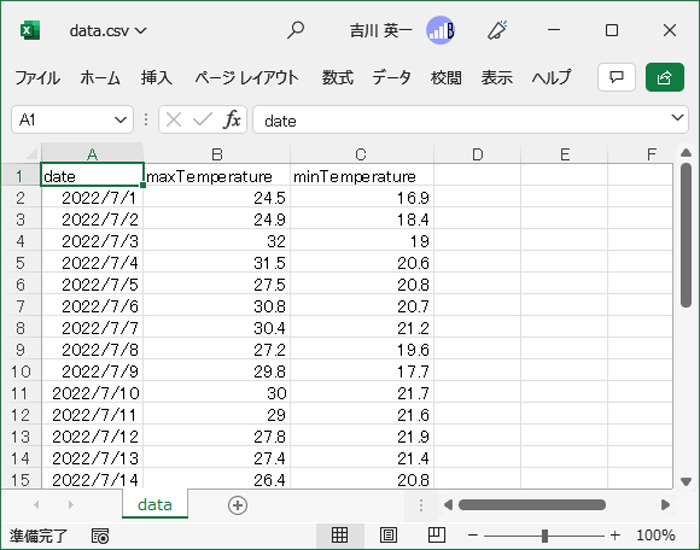
以下では、このデータをWebページ上に表示する実装を、サーバー側(ASP.NET CoreのWeb API)とクライアント側(SpreadJS)とに分けて順に説明していきます。
サーバー側の実装
サーバー側でCSVファイルを読み出せるように、NuGet パッケージ マネージャーで「CsvHelper」パッケージを検索してインストールします。
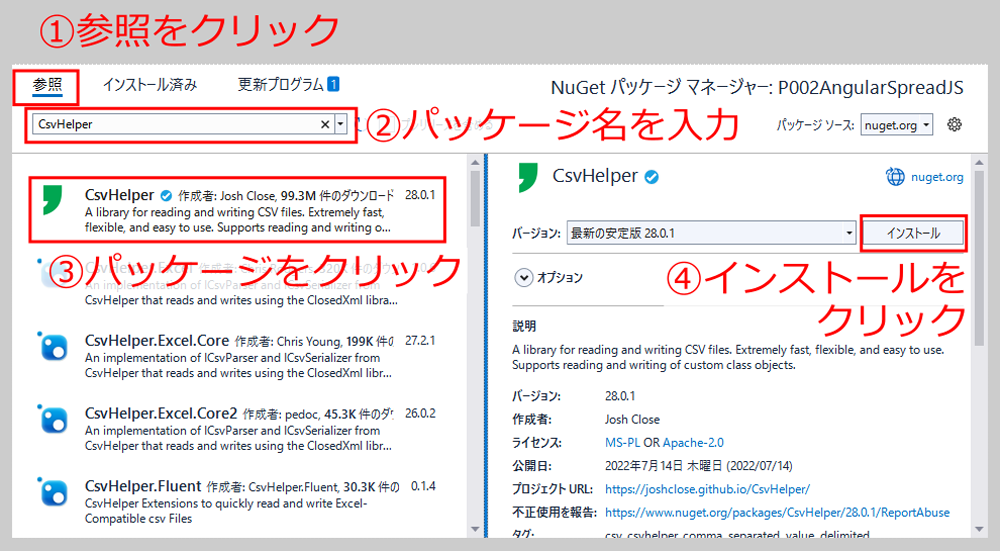
Controllers配下にC#のファイルを生成して、Web API処理をリスト2の通り実装します。
// 気温Web APIのコントローラー ...(1)
[Route("api/[controller]")]
[ApiController]
public class TemperatureController : ControllerBase
{
// GET時の処理 ...(2)
[HttpGet]
public object Get()
{
// CSVファイルを読み込むReaderを生成 ...(3)
using (var reader = new StreamReader("data.csv"))
{
// CSV内容を読み込むReaderを生成 ...(4)
using (var csv = new CsvReader(reader,
new CsvConfiguration(CultureInfo.InvariantCulture)))
{
// CSVファイルからレコードを取得して返却 ...(5)
var records = csv.GetRecords<TemperatureData>();
return records.ToList();
}
}
}
}
クラスに付与した(1)の[Route("api/[controller]")]と[ApiController]属性により、「api/Temperature」というパスに対応するWeb APIであることを指定します。Getメソッド(2)に付与した[HttpGet]属性は、HTTP GET時の処理であることを表します。
Getメソッド内では(3)および(4)でCSV内容を読み込むCsvReaderを生成し、(5)でCSV内容をレコードのリストにして返却します。ASP.NET Coreの処理により、リスト内容がJSON文字列に変換されてAPIの戻り値になります。なお(5)で型設定されるTemperatureDataは、日時、最高気温、最低気温のプロパティを含むクラスです。詳細はサンプルコードを参照してください。
クライアント側の実装
ClientAppフォルダーでリスト3を実行して、プロジェクトにSpreadJSを追加します。
npm install @grapecity/spread-sheets # ...SpreadJS本体 npm install @grapecity/spread-sheets-angular # ...Angularモジュール npm install @grapecity/spread-sheets-resources-ja # ...日本語リソース
SpreadJSのCSSが参照されるよう、angular.jsonファイルにリスト4の通り記述します。
"styles": [ "node_modules/bootstrap/dist/css/bootstrap.min.css", // ↓この行を追加 "node_modules/@grapecity/spread-sheets/styles/gc.spread.sheets.excel2016darkGray.css", "src/styles.css" ],
app.module.tsのimports内に、リスト5の通りSpreadJSのモジュール(SpreadSheetsModule)を追加してインポートします。
@NgModule({
imports: [
SpreadSheetsModule,
(略)
})
次に、スプレッドシートを表示するSpreadSampleコンポーネントを、Angular CLIのngコマンド(リスト6)で追加します。ngコマンドの次の「g」は生成(generate)の意味で、--moduleオプションはコンポーネントを追加するモジュール(ここではappモジュール)を指定します。コマンドによりSpreadSampleコンポーネントのファイルがsrc/app/spread-sampleフォルダーに生成されます。
ng g component SpreadSample --module app
生成されたspread-sampleフォルダー配下のファイルを編集していきます。コンポーネントの表示内容に対応するテンプレート(htmlファイル)には、リスト7の通り記述します。
<gc-spread-sheets [hostStyle]="hostStyle"
(workbookInitialized)="workbookInit($event)"> <!--(1)-->
<gc-worksheet name="気温" [dataSource]="temperatures"
[autoGenerateColumns]="false"> <!--(2)-->
<gc-column headerText="日時" dataField="date" width="200">
</gc-column> <!--(3)-->
<gc-column headerText="最高気温" dataField="maxTemperature" width="100"
formatter="#.0"></gc-column>
<gc-column headerText="最低気温" dataField="minTemperature" width="100"
formatter="#.0"></gc-column>
</gc-worksheet>
</gc-spread-sheets>
まずスプレッドシート全体を表す<gc-spread-sheets>コンポーネント(1)を記述します。[hostStyle]には後述する表示サイズのオブジェクトhostStyleを指定します。(workbookInitialized)はスプレッドシート初期化時のイベントハンドラーメソッドで、後ほど実装するworkbookInitメソッドを呼ぶようにします。
<gc-spread-sheets>内に、1つのワークシートに対応した<gc-worksheet>コンポーネント(2)を記述します。name属性はワークシートの名前、dataSourceは後述するデータ変数temperaturesを指定します。[autoGenerateColumns]にはfalseを設定して、データに合わせて自動で列が生成されないようにします。
<gc-worksheet>内には(3)の通り、データを表示する列に対応した<gc-column>コンポーネントを、列の数だけ記述します。dataFieldはデータの属性名、headerTextはヘッダー部の文言、widthは列の幅指定、formatterはデータの表示フォーマットです。formatterの"#.0"は、数字を小数第一位まで表示することを表します。
リスト7に対応するコンポーネントの実装は、リスト8の通りです。
// SpreadJSをインポート ...(1)
import '@grapecity/spread-sheets-resources-ja';
import * as GC from '@grapecity/spread-sheets';
// カルチャ設定 ...(2)
GC.Spread.Common.CultureManager.culture('ja-jp');
// ライセンスキー設定 ...(3)
GC.Spread.Sheets.LicenseKey = '<ライセンスキー>';
@Component({
selector: 'app-spread-sample',
templateUrl: './spread-sample.component.html',
styleUrls: ['./spread-sample.component.css']
})
export class SpreadSampleComponent {
// スプレッドシートの表示サイズ ...(4)
hostStyle = { width: '100%', height: '500px' };
// 受信した気温データを格納する変数 ...(5)
temperatures: Temperature[] = [];
// SpreadJSのスプレッドシートを保持する変数 ...(6)
spread: GC.Spread.Sheets.Workbook | undefined;
// コンストラクター(依存性注入でHttpClient変数httpを受け取る) ...(7)
constructor(private http: HttpClient) {
}
// ワークブック初期化後の処理 ...(8)
workbookInit(args: any) {
// スプレッドシートのオブジェクトを取得して保持 ...(9)
this.spread = args.spread;
// Web APIからデータ取得 ...(10)
this.http.get<Temperature[]>('/api/Temperature').subscribe({
// 取得時の処理
next: result => {
// データを変数に保持 ...(11)
this.temperatures = result;
// ワークシートを装飾 ...(12)
this.decorateWorksheet();
},
// エラー時の処理
error: (e) => console.error(e)
});
}
(略)
}
(1)で、SpreadJSと日本語リソースのパッケージをインポートします。(2)はスプレッドシートで日本語を使用するカルチャの設定、(3)はライセンスキーの設定です。ライセンスキーを設定しないとトライアル版として動作し、スプレッドシート内にトライアル版である旨の透かしが表示されます。
コンポーネント内には、(4)~(6)のプロパティを設定します。各プロパティの内容は表2の通りです。
| No. | 名前 | 意味 |
|---|---|---|
| (4) | hostStyle | スプレッドシートのスタイル(ここでは幅と高さ) |
| (5) | temperatures | スプレッドシートに表示する気温データ |
| (6) | spread | Webページで表示するSpreadJSのスプレッドシート |
コンストラクター(7)では、HTTP通信を行うAngularのHttpClientオブジェクトhttpを依存性注入で受け取ります。ワークブック初期化後に実行されるworkbookInit(8)では、まず(9)でイベント引数からスプレッドシートのオブジェクトを取得して保持した後、(10)のhttp.getメソッドでWeb API(/api/Temperature)からデータを取得して、(11)で取得データをtemperatures変数に格納します。(12)については後述します。
追加したSpreadSampleコンポーネントを表示できるようにするため、パス(ルート)を設定するapp.module.tsのRouteModuleに、リスト9の内容を追加します。
RouterModule.forRoot([
(略)
{ path: 'spread-sample', component: SpreadSampleComponent }
])
リスト9で追加したパスを、nav-menuコンポーネントにリスト10の通り設定します。
<li class="nav-item" [routerLinkActive]="['link-active']">
<a class="nav-link text-dark" [routerLink]="['/spread-sample']"
>SpreadJS</a>
</li>
スプレッドシートのヘッダー行に集計行を追加
次に、スプレッドシートのヘッダー行に集計行を追加します。リスト8(13)のdecorateWorksheetメソッドを、リスト11の通り実装します。
decorateWorksheet() {
// ワークシートを取得 ...(1)
const sheet = this.spread!.getActiveSheet();
// ヘッダーが4行になるよう設定 ...(2)
sheet.setRowCount(4, GC.Spread.Sheets.SheetArea.colHeader);
// 最大値ヘッダー行のスタイルを定義 ...(3)
const style1 = new GC.Spread.Sheets.Style()
style1.backColor = '#ffe6d5';
style1.foreColor = '#ff0000';
style1.formatter = "#.0";
// 最大値ヘッダー行に文字を指定 ...(4)
sheet.setValue(0, 0, '最大値', GC.Spread.Sheets.SheetArea.colHeader);
// 最大値ヘッダー行にスタイルを指定 ...(5)
sheet.setStyle(0, -1, style1, GC.Spread.Sheets.SheetArea.colHeader);
// 最大値ヘッダー行に数式を指定 ...(6)
// 2列目:「=MAX(<シート名>!B:B)」、3列目:「=MAX(<シート名>!C:C)」
sheet.setFormula(0, 1, `=MAX(${sheet.name()}!B:B`,
GC.Spread.Sheets.SheetArea.colHeader);
sheet.setFormula(0, 2, `=MAX(${sheet.name()}!C:C`,
GC.Spread.Sheets.SheetArea.colHeader);
(以下略:最小値と平均値の行をヘッダーに設定)
}
(1)で処理対象のワークシートを取得します。「this.spread!」は、spread変数がnullである可能性を無視してプロパティを取得するTypeScriptの記法です。(2)ではsheet.setRowCountメソッドで、ヘッダー行が4行になるように指定しています。
(3)でGC.Spread.Sheets.StyleクラスのオブジェクトにbackColor(背景色)、foreColor(文字色)、formatter(表示フォーマット)を設定します。
(4)のsetValueメソッドでセルの値を、(5)のsetStyleメソッドでセルのスタイルを、(6)のsetFormulaメソッドでセルの数式を、それぞれヘッダー行に設定します。各メソッドの第1引数は行番号、第2引数は列番号、第3引数は設定値です。第4引数にはGC.Spread.Sheets.SheetArea.colHeaderを設定して、ヘッダー行に対する処理であることを表します。(5)の第2引数(列番号)「-1」は、すべての列への指定を意味します。
まとめ
本記事では、グレープシティのJavaScriptスプレッドシート部品SpreadJSを、クライアント側にAngular、サーバー側にASP.NET Coreの環境で利用する方法を説明しました。SpreadJSのExcelライクなスプレッドシート機能により、Web APIから取得したデータをクライアント側で集計して表示できます。
































.png)


























