はじめに
Microsoftは2009年10月19日、次期アプリケーション開発プラットフォーム「Visual Studio 2010」および次期アプリケーション・プラットフォーム「.NET Framework 4」のベータ2版の提供を開始し、11月には日本語版の一般公開も開始されました。本稿では、「Visual Studio 2010」ベータ2版(日本語)の新機能について前・後編の2回に分けて取り上げます。前編ではインストールから主にIDEでの強化点について、後編ではSilverlightツールのVisual Studioでの使用方法やWindows 7での開発、ADO.NET Entity Frameworkについて取り上げる予定です。
また、本稿の内容はベータ段階であるため、実際の製品提供時とは機能が異なる場合があります。なお、こちらの記事によると、2010年3月22日に公式な製品のラウンチが予定されているようです。
対象読者
- Visual Studio 2010に興味のある方
必要な環境と準備
サポートされているOSは、次のとおりです。
- Windows Vista(x86 または x64)、Starter Editionを除くすべてのエディション
- Windows XP Service Pack 2以降(x86 または x64)、Starter Editionを除くすべてのエディション
- Windows Server 2003 Service Pack 2以降(x86 または x64)、すべてのエディション
- Windows Server 2003 R2以降(x86 または x64)、すべてのエディション
- Windows Server 2008 Service Pack 2以降(x86 または x64)、すべてのエディション
- Windows Server 2008 R2(x64)
- Windows 7(x86 および x64)
本稿ではWindows 7で検証しています。
また、ハードウェア要件は次のようになります。
- 1,024MB以上のRAM
- 3GBのハード ディスク空き容量
- 5,400RPM以上のハードディスクドライブ
- 1280×1024以上の解像度を表示できるDirectX 9対応ビデオ カード
Visual Studio 2010の製品構成
Visual Studio 2010ではVisual Studio 2008での体系から、Ultimate、Premium、Professional、Expressの4種類に変更されました。前バージョンからのエディション間の対応付けを表1に示します。
(※VSは「Visual Studio」、VSTSは「Visual Studio Team System」の略)
| VS2008 | VS2010 | 概要 | Azureクラウド・コンピューティング利用時間 | |
| VSTS 2008 Team Suite | → | VS 2010 Ultimate |
設計から導入まで、アプリケーション ライフサイクルすべての工程に対応した最上位エディション Visual Studio 2010 Premiumに ・IntelliTrace ・UMLツール ・テスト・ラボ管理 などを追加 |
月250時間 |
| VSTS 2008 Architecture Edition | ||||
| VSTS 2008 Development Edition | ||||
| VSTS 2008 Database Edition | ||||
| VSTS 2008 Test Edition | ||||
| Visual Studio 2008 Professional Edition with MSDN Premium Subscription | → | VS 2010 Premium | 高い品質と生産性を維持しながら開発するために必要な機能を搭載 VS 2010 Professionalに ・リッチなプロファイルやデバッグ ・コードのカバレッジ ・コード分析 ・高度なデータベース・サポート ・UIテスト を搭載 |
月100時間 |
| Visual Studio 2008 Professional Edition with MSDN Professional Subscription | → | VS 2010 Professional | 多様なアプリケーション開発を実現するために必要な基本機能を提供 Visual Studio 2008 の各種アプリケーション開発を強化し、さらに ・ソース管理の統合 ・バグ・トラッキング ・ビルドの自動化 ・Windows Azure への対応 ・マルチコア対応 並列プログラミング などを新機能として搭載 |
月50時間 |
| Visual Studio 2008 Professional Edition | ||||
| VS 2008 Express Editions | → | VS 2010 Express | Web、VB、C#、C++ごとに用意されている無償利用可能なエディション | - |
Visual Studio 2010のダウンロードとインストール
Visual Studio 2010 Beta 2をインストールする前に、Visual Studio 2010 Beta 1はアンインストールしておいてください。
図1はMicrosoft Visual Studio Team System 2010 Team Suite Beta1(日本語)をインストールしてある状態で Microsoft Visual Studio 2010 Ultimate Beta 2(日本語)をインストールしようとした時に表示されたエラーメッセージです。
このようにエラーメッセージが表示され、インストールすることができません。

各エディションのダウンロード
Visual Studio 2010 Beta 2の各エディションおよび、 .NET Framework 4 Beta 2は以下のサイトからダウンロード可能です。日本語版での提供はUltimateのみとなります。
- Download details Microsoft Visual Studio 2010 Ultimate Beta 2(日本語)
- Download details Microsoft Visual Studio 2010 Premium Beta 2(英語)
- Download details Microsoft Visual Studio 2010 Professional Beta 2(英語)
- Download details .NET Framework 4 Beta 2(日本語)
- Download details Microsoft .NET Framework 4 Beta 2 日本語 Language Pack
Express Editionについては下記サイトのDownloadsからダウンロードすることができます。
また、以下のサイトからTraining Kitをダウンロードすることができます。Training KitではVisual Studio 2010での新機能紹介のパワーポイント資料や動画へのリンク、サンプルコードなどを確認することができます。
本稿ではVisual Studio 2010 Ultimate Beta 2(日本語)を利用する前提で話を進めます。
Visual Studio 2010 Ultimate Beta 2(日本語)のインストール
先ほどのURLから以下の4ファイルをダウンロードします(図2)。
- VS2010B2Ult-JPN.part1.exe
- VS2010B2Ult-JPN.part2.rar
- VS2010B2Ult-JPN.part3.rar
- VS2010B2Ult-JPN.part4.rar
適当なフォルダに上記4種類のファイルを配置し、VS2010B2Ult-JPN.part1.exeを実行すると、WinRAR self-extracting archiveダイアログが表示(図3)されるので、1ファイル(DVD1.iso)にマージします。isoファイルを作成したいフォルダを指定し、「Install」ボタンをクリックします。
完了すると、指定したフォルダに「DVD1.iso」というファイルが作成されるので、適当な仮想ドライブ作成ソフトを使って、マウントしてください。そして、セットアップ画面が表示(図4)されたら、Install Microsoft Visual Studio 2010を選択し、順次インストールウィザードに従ってインストールします。途中、再起動を要求されるので注意してください。

Hello Visual Studio 2010!
インストールができたら、Visual Studio 2010に実際に触れてみましょう。
ここでは、ボタンを押すと「Hello Visual Studio 2010」とラベルに表示される簡単なWebアプリケーションを作成しながら、以下に示す新機能について説明します。
- マルチターゲットのサポート
- ウィンドウの移動
- スマートインテリセンス
- ハイライト表示
- 移動のサポート
- あいまい検索機能
- 呼び出し階層の表示
[スタート]-[すべてのプログラム]-[Microsoft Visual Studio 2010]-[Microsoft Visual Studio 2010]よりVisual Studio 2010 Ultimate Beta 2(以下、VS 2010 Beta 2)を起動します(図5)。

起動後の画面を図6に示します。
マルチターゲットのサポート
VS 2010 Beta 2は以前のVisual Studioのバージョンとサイドバイサイドでインストール可能で、マルチターゲットがサポートされています。プロジェクトを新規作成し、その手順を追ってみましょう。
[ファイル]-[新規作成]-[プロジェクト]を選択すると表示される、[新しいプロジェクト]ダイアログの中央上部のドロップダウンリストから.NET Frameworkのバージョンを指定することができます(図8)。ただし、Visual Studio 2010 のインストーラーは .NET Framework 3.5 をインストールしません。.NET Framework 3.5 をターゲットにする場合には、別途インストールする必要があります。
ここでは.NET Framework 4を指定し、[Visual C#]-[Web]から[Empty ASP.NET Web Application]を選択し、HelloVS2010と名前をつけ、[OK]ボタンをクリックします。
新しいプロジェクトが生成できていることを確認できたら、右側のソリューションエクスプローラー上でプロジェクト名を右クリックし、表示されたコンテキストメニューから[追加]-[新しい項目]を選択して[Web Form]を追加します。
左側のToolBoxからButtonとLabelをWebform1.aspxにドラッグアンドドロップします。
LabelのIDをlblMessageに変更します。ここまでの状態を図9に示します。
次に、[ファイル]-[新規作成]-[プロジェクト]を選択して[新しいプロジェクト]ダイアログを表示し、中央上部のドロップダウンリストから.NET Framework 2.0を指定して、[Visual C#]-[Web]から[ASP.NET Web アプリケーション]を選択し、HelloVS2010 .NET Framework2.0と名前をつけ、[OK]ボタンをクリックします。
先ほどと同様に、左側のToolBoxからButtonとLabelをWebform1.aspxにドラッグアンドドロップし、LabelのIDをlblMessageに変更します。
図10の左側は.NET Framework 2.0を指定した場合、右側は.NET Framework 4を指定した場合のButtonプロパティです。オレンジ色の四角で囲まれた.NET Framework 4にあるプロパティが.NET Framework 2.0側には存在していないことが確認できると思います。
また、インテリセンスで表示される型やメソッド、プロパティおよびイベントについても指定されたバージョンでサポートされたものだけが表示されることが図11から分かります。
ウィンドウの移動
VS 2010 Beta 2ではツールウィンドウやエクスプローラはもちろん、コードエディタ/デザイナもフローティングウィンドウとして自由な場所に移動させることができます。ウィンドウをフローティング状態にするには、対象となるウィンドウのタブを左クリックした状態でドラッグします(図12)。
スマートインテリセンス
Button1をダブルクリックし、ラベルに「Hello Visual Studio 2010」と表示させるようにコードを追加します(リスト1)。
protected void Button1_Click(object sender, EventArgs e)
{
lblMessage.Text = “Hello Visual Studio 2010”;
}
この時、「Mes」と入力しても図13のようにインテリセンス表示の中にlblMessageが現れます。従来と同様、「lbl」と入力した状態でもインテリセンス表示の中にlblMessageが現れますが、このように単語中の大文字で区切られた部分もインテリセンスの表示対象となります。
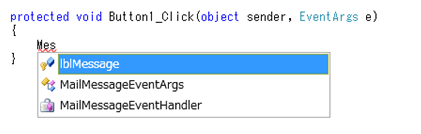
次にメソッド抽出したい部分(リスト1のlblMessage.Text = "Hello Visual Studio 2010";)を選択して右クリックをし、[リファクター]-[メソッドの抽出]から新しいメソッド名を「ChangeText」とし、ChangeTextメソッドを作成します。次にstring型のmessageがChangeTextメソッドの引数となるようソースを修正します(リスト2)。
private void ChangeText(string message)
{
lblMessage.Text = message;
}
また、併せてリスト1のButton1_Clickイベントをリスト3のように修正します。
protected void Button1_Click(object sender, EventArgs e)
{
ChangeText("Hello Visual Studio 2010");
}
ハイライト表示
ここで、messageの前にカーソルを合わせると、そのソース内で使用されているmessageの箇所がすべてハイライト表示されます(図14)。ハイライトされた箇所は[Ctrl]+[Shift]+[↑]または[Ctrl]+[Shift]+[↓]で移動することができます。
移動のサポート
messageがハイライトされている状態で、[Ctrl]+,(カンマ)を押すと(もしくはメニューバーの[編集]-[移動]を選択する)、移動ダイアログが表示されます(図15)。移動ダイアログはソリューション内において型、ファイル、変数、メンバを検索することができ、検索結果の一覧から該当箇所に移動することができます。
あいまい検索機能(フィルタリング)
図15の移動ダイアログの検索用語欄に文字を入力すると、結果欄にはその文字を含むソリューション内の型、ファイル、変数、メンバが表示されます。入力文字ごとにフィルタリングされます(図16)。
また、名前の途中の文字列に対する検索も可能です(ここではmbが「Assembly」にマッチ:図17)。
呼び出し階層の表示
呼び出し階層とは、ソリューションの実行やデバックをしない状態でもコード中の特定のメソッドやプロパティの呼び出し元を確認することができる機能です。
それではリスト2のChangeTextの前にカーソルをもっていき、ハイライト表示させた状態で右クリックをし、[呼び出し階層の表示]を選択(もしくは[Ctrl]+[K]、[Ctrl]+[T])してみましょう(図18)。
すると、別ウィンドウに呼び出し階層が表示されます(図19)。
例えば図19からはChangeTextメソッドを呼び出すのがButton1_Clickイベントだということが読み取れます。
最後にこれまで紹介してきた機能のショートカット一覧を表2に示します。
| VS2010Beta2の新機能 | ショートカット |
| ハイライト表示 | [Ctrl]+[Shift]+[↑] |
| [Ctrl]+[Shift]+[↓] | |
| 移動のサポート | [Ctrl]+[,] |
| 呼び出し階層の表示 | [Ctrl]+[K] |
| [Ctrl]+[T] |
まとめ
本稿では「Visual Studio 2010」ベータ2版(日本語)の新機能について前編として、インストールからマルチターゲットのサポートをはじめとする、主にIDEでの強化点について説明しました。後編では、SilverlightツールのVisual Studioでの使用方法やWindows 7での開発、ADO.NET Entity Frameworkについて取り上げる予定です。














































![図3 [WinRAR self-extracting archive]ダイアログ](http://cz-cdn.shoeisha.jp/static/images/article/4565/VS2010beta2_3_s.gif)



























