Silverlightプロジェクトの作成
では、さっそくWebページを作成していきましょう。まずは、Silverlightプロジェクトの作成からです。
- Visual Studio 2008 SP1用 Microsoft Silverlight 3 をインストールし、Visual Studioで新しいプロジェクトを作成すると、「プロジェクトの種類」に「Silverlight」が追加されています。これを選択し、「テンプレート」から[Silverlightアプリケーション]を選びます。
[Silverlightアプリケーション]を選ぶ
![[Silverlightアプリケーション]を選ぶ](//cz-cdn.shoeisha.jp/static/images/article/5245/Image5.gif)
- 「新しいSilverlightアプリケーション」というダイアログボックスが表示されるので、「新しいWebプロジェクトの種類」でリストから[ASP.NET Webサイト]を選びます。
リストから「ASP.NET Webサイト」を選ぶ

- プロジェクトが作成され、新しいWebサイトに「MainPage.xaml」が作られてXAMLのコードが表示されます。
- C1Chartコントロールを使えるようにするために、参照設定にC1.Silverlightアセンブリへの参照の追加を行います。ソリューションエクスプローラの「参照設定」の上でショートカットメニューを表示し、[参照の追加]を選び、次の2つの参照設定を追加します。
追加する参照設定 C1.Silverlight.dll ComponentOne Studio for Silverlightのメインアセンブリ C1.Silverlight.Chart.dll C1Chartコントロールとその補助クラスのアセンブリ 2つのアセンブリへの参照を追加する
- 「MainPage.xaml」の
<UserControl>に、「C1.Silverlight」と「C1.Silverlight.Chart」の2つの名前空間を追加します。xmlns:c1chart="clr-namespace:C1.Silverlight.Chart;assembly=C1.Silverlight.Chart" xmlns:c1="clr-namespace:C1.Silverlight;assembly=C1.Silverlight" Width="400" Height="500">
- 「C1.Silverlight」名前空間では、WidthとHeightプロパティでWebページ内のSilverlight領域を確保します。この領域は、あとでGridを設定する際のサイズと一致するように設定します。
ここまでのMainPage.xamlのコード
<UserControl x:Class="sl_graph_vb.MainPage" xmlns="http://schemas.microsoft.com/winfx/2006/xaml/presentation" xmlns:x="http://schemas.microsoft.com/winfx/2006/xaml" xmlns:d="http://schemas.microsoft.com/expression/blend/2008" xmlns:mc="http://schemas.openxmlformats.org/markup-compatibility/2006" mc:Ignorable="d" d:DesignWidth="640" d:DesignHeight="480" xmlns:c1chart="clr-namespace:C1.Silverlight.Chart;assembly=C1.Silverlight.Chart" xmlns:c1="clr-namespace:C1.Silverlight;assembly=C1.Silverlight" Width="400" Height="500"> <Grid x:Name="LayoutRoot"> </Grid> </UserControl> - 続いて、Gridを作成します。ここには、1列2行のグリッドを作成してC1ChartとButtonを縦に並べます。Gridはデフォルトで1行1列なので、行列を設定するには
<Grid.ColumnDefinitions>と<Grid.RowDefinitions>を設定し、<Grid.ColumnDefinitions>には列数分の<ColumnDefinition/>を、<Grid.RowDefinitions>には行数分の<RowDefinition/>を設定します。それぞれ、WidthとHeightプロパティで幅と高さを設定できます。今回は、次のように2行1列のグリッドを作成しています。<Grid x:Name="LayoutRoot" Background="White"> <Grid.ColumnDefinitions> <ColumnDefinition Width="400"/> </Grid.ColumnDefinitions> <Grid.RowDefinitions> <RowDefinition Height="300"/> <RowDefinition Height="150"/> </Grid.RowDefinitions> </Grid>
これで、下準備ができました。
もし、Gridのサイズを確認したい場合は、Backgroundプロパティを「Yellow」などの色に変え、ShowGridLinesプロパティを「True」にします。
<Grid x:Name="LayoutRoot" Background="Yellow" ShowGridLines="True">
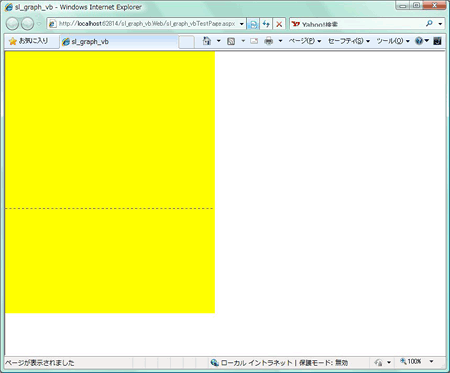







































![[Silverlightアプリケーション]を選ぶ](http://cz-cdn.shoeisha.jp/static/images/article/5245/Image5.gif)


