はじめに
高度なグラフィックス機能や視覚効果を持つWindows Presentation Foundation(WPF)ですが、機能が豊富な分覚えるテクニックもたくさんあり、簡単なグラフを作るだけでもかなり苦労します。
ComponentOne Studio Enterprise 2011J(ComponentOne Studio for WPF 2011J)のChart for WPFコンポーネントに含まれるC1Chartコントロールは、強力なレンダリング、豊富なスタイル設定要素、アニメーション、データ連結などの機能を備えているため、XAML記述やプロパティウィンドウを使った簡単なプロパティ設定で、見栄えと訴求力に優れたチャートをWPFアプリケーション上に簡単に表示できます。
今回は、このC1Chartコントロールを使って、東京の8月の気温を表示する折れ線グラフを作成してみました。
対象読者
Visual Basic、Visual C# 2010を使ってプログラムを作ったことのある人
必要な環境
Visual Basic 2010、Visual C# 2010、Visual Studio 2010でプログラムが作れる環境。なお、本プログラムはWindows Vista上で動作するVisual Studio 2010を使用して作成し、動作確認を行っています。
動作環境として、あらかじめ.NET Framework 4.0がインストールされている必要があります。動作するOSは、以下を参照ください。
| OS | 32ビット(x86) | 64ビット(x64) |
| Windows XP 日本語版 | ● | ● |
| Windows Vista 日本語版 | ● | ● |
| Windows 7 日本語版 | ● | ● |
| Windows Server 2003 日本語版 | ● | ● |
| Windows Server 2008 日本語版 | ● | ● |
| Windows Server 2008 R2 日本語版 | - | ● |
コンポーネントのインストール
この記事の手順を試すには、Visual Studio、Visual Basic、Visual C#の開発環境にComponentOne Studio Enterprise 2011J(または、ComponentOne Studio for WPF 2011J)をインストールする必要があります。インストーラは、グレープシティのWebページからダウンロードできます。
製品のトライアル版一覧ページにてダウンロードしたい製品にチェックを入れ、ページ右上部の[申込フォーム]をクリックしてグレープシティのWebサイトへ必要情報を登録すると、添付トライアルライセンスキーファイルとダウンロードサイトを記載したE-Mailが送られてきますので、ここからダウンロードします。制限事項などの詳細については、インストーラに同梱されているリリースノートを参照ください。
コントロールの追加
ComponentOne Studio Enterprise 2011J(または、ComponentOne Studio for WPF 2011J)をインストールしたら、ツールボックスに専用のタブを作成し、使用するコンポーネントを追加します。追加するコンポーネントは、[WPFコンポーネント]でアセンブリ名が「C1.WPF.C1Chart」の「C1Chart」コントロールです。
C1Chartコントロールについて
Chart for WPFに含まれるC1Chartコントロールは、WPFの持つ機能を最大限に生かし、簡単な操作で高度なグラフィックスと高い表現力、アニメーション機能を含む対話機能などを持ったチャートを、WPFアプリケーション上に表示できるコントロールです。
強力なレンダリング、豊富なスタイル設定要素、アニメーション、データ連結などの機能によって、チャートの表現力を高めることができます。
35種類を超える豊富な組み込みグラフ
標準的なグラフ種別(棒グラフ、折れ線グラフ、円グラフ、エリアグラフなど)に加え、より高度なグラフ種別(3Dドーナツチャートや3Dリボンなど)や、多彩なグラフ種類を備えています。グラフによっては、2D/3Dの両方の表現を持つものもあります。
- Bar
- BarStacked
- BarStacked100pc
- Column
- ColumnStacked
- ColumnStacked100pc
- Line
- LineSmoothed
- LineStacked
- LineStacked100pc
- LineSymbols
- LineSymbolsStacked
- LineSymbolsStacked100pc
- LineSymbolsSmoothed
- Area
- AreaStacked
- AreaStacked100pc
- AreaSmoothed
- Pie
- PieExploded
- PieDoughnut
- PieExplodedDoughnut
- XYPlot
- Bubble
- Radar
- RadarSymbols
- RadarFilled
- HighLowOpenClose
- Candle
- Gantt
- Step
- StepSymbols
- StepArea
- PolarLines
- PolarSymbols
- PolarLinesSymbols
- Bar3D
- Bar3DStacked
- Bar3DStacked100pc
- Column3D
- Column3DStacked
- Column3DStacked100pc
- Area3D
- Area3DStacked
- Area3DStacked100pc
- Area3DSmoothed
- Pie3D
- Pie3DExploded
- Pie3DDoughnut
- Pie3DExplodedDoughnut
- Ribbon
高度な表現力
C1Chartコントロールは、グラフの訴求力を高めるために、高度な表現力を実現する次のような機能を備えています。
-
データラベルによるグラフの読みやすさの向上
各データ系列にデータラベルを追加することによって、重要なデータポイントを強調表示し、有益なデータ情報を提供します。グラフに含めることができるデータラベルの数に制限はありません。
-
ToolTip を備えたインタラクティブなグラフ
ユーザーがグラフ要素の上にマウスポインタを置くと、特定のテキストを表示します。Chart for WPFでは、ToolTipに表示される情報を書式設定するコントロールが提供されます。
-
複数の軸による高度なデータ表現
グラフの上、下、左、または右に複数の軸を配置して、より詳細なデータ表現を実現します。
-
複数のグラフによる印象的なデータ表現の実現
Chart for WPFでは、1つのプロット上でさまざまなグラフ種別を組み合わせて、印象的なデータ表現を生み出すことができます。
-
高度なカスタマイズが可能なプロット要素
シンボルや接続のプロパティを使用して、任意のプロット要素の外観をすばやく効率的に変更できます。
-
プロット要素用のさまざまなカスタムパレットの作成
プロット要素のカスタマイズオプションを数多く利用でき、定義済みのパレットに制約されることはありません。たとえば、CustomPalette プロパティを使用して、プロット要素のさまざまなブラシを定義できます。
-
グラフの積層機能
折れ線、面、横棒、縦棒といった各種グラフを積み重ねることで、より複雑なデータを比較的小さなスペースで表示できます。
-
12種類の組み込みテーマによるカラフルで実用的な外観を持ったアプリケーションの実現
Office 2007、Vista、Office 2003の各組み込みテーマや、それらの組み込みテーマに基づいた独自のテーマの作成により、グラフアプリケーションの外観をカスタマイズできます。独自の洗練されたグラフが手軽に作成できます。
-
グラフィック効果の強化
ベベル、影、ぼかし、グロー、エンボスといったビットマップ効果を有効にすることによって、グラフに特徴を与えます。

イベントに対応した対話型機能を装備
また、マウスイベントなどグラフに対するユーザーの操作に対応して、さまざまなインタラクティブ機能を提供しています。エンドユーザーは、マウスとシフトキーを組み合わせて使用して、グラフを詳しく調べたり、回転させたり、拡大/縮小したりできます。
次のリストは、サポートされているグラフ操作を示しています。
-
回転操作
回転操作では、表示の角度を変更できます。この操作は、3D効果を伴うグラフでのみ利用できます。Rotate3Dactionクラスは、3Dグラフの回転操作を表します。
-
スケール操作
スケール操作は、選択した1つまたは複数の軸に沿ってグラフのスケールを増減させます。ScaleActionクラスは、スケール操作を表します。
-
変換操作
変換操作では、プロット領域全体をスクロールして移動できるようになります。TranslateActionクラスは、変換操作を表します。
-
ズーム操作
ズーム操作では、ユーザーは矩形領域を選択して表示できます。
-
デカルト軸を持つグラフ
デカルト軸を持つグラフでは、スケール調整、変換、およびズームが利用できます。また、3Dグラフでは、実行時のインタラクティブな回転が利用できます。
-
軸スクロールによる大量のデータの表示
ScaleプロパティとValueプロパティを使用して、グラフの軸に沿ったスクロールが可能です。これは、大量のデータを表示するときに役立ちます。

データバインディング
C1Chartコントロールでは、XAMLによるチャートデータの設定以外に、コードからデータをセットできます。その形態も、配列を使った方法、データセットを使った方法など、いろいろなデータバインディングを提供しています。データセットをデータソースに使用できるため、データベースから直接データを取り出してグラフ化できます。
WPFアプリケーションの作成
では、さっそくC1Chartコントロールを使ってWPFアプリケーションを作成しましょう。
GUIのデザイン
今回作成するアプリケーションは、東京都の8月の最高・最低気温を折れ線グラフにします。折れ線グラフは、緩やかなラインとし、最高気温と最低気温で線の色とシンボルの形状を変えます。全体の配色はテーマを使用しますが、カラーパレットを変えてカスタム化します。
また、マウスポインタをシンボルに重ねると、シンボルを強調表示するようなイベント処理を加えます。使用するコントロールは、C1ChartコントロールとTextBlockコントロールだけです。
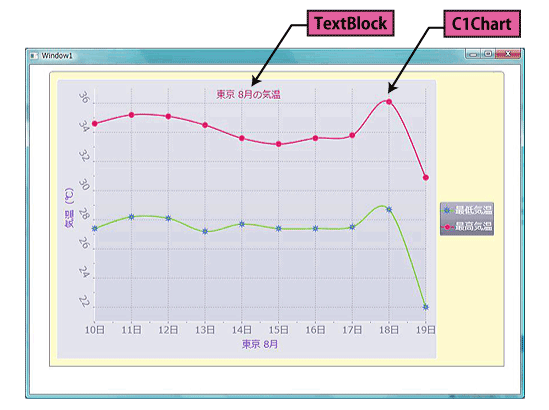
C1Chartコントロールの設定
作業のメインは、C1Chartコントロールの設定です。デフォルトの設定から、徐々にデザインを変えていきます。
系列データの変更
C1Chartコントロールをツールボックスからページにドラッグ&ドロップします。ウィンドウサイズを変え、C1Chartコントロールもウィンドウに合わせて広げます。
C1Chartコントロールには、デフォルトでダミーのデータが挿入され、縦棒グラフが作成されています。
<Window x:Class="WPF_C1Chart_cs.MainWindow"
xmlns="http://schemas.microsoft.com/winfx/2006/xaml/presentation"
xmlns:x="http://schemas.microsoft.com/winfx/2006/xaml"
xmlns:c1chart="http://schemas.componentone.com/xaml/c1chart"
Title="Window1" Height="610" Width="869" FontSize="16" >
<Grid>
<c1chart:C1Chart Height="513" HorizontalAlignment="Left" Margin="34,12,0,0" Name="c1Chart1"
VerticalAlignment="Top" Width="791">
<c1chart:C1Chart.Data>
<c1chart:ChartData ItemNames="P1 P2 P3 P4 P5">
<c1chart:DataSeries Label="Series 1" Values="20 22 19 24 25" />
<c1chart:DataSeries Label="Series 2" Values="8 12 10 12 15" />
</c1chart:ChartData>
</c1chart:C1Chart.Data>
<c1chart:C1ChartLegend DockPanel.Dock="Right" />
</c1chart:C1Chart>
</Grid>
</Window>
次に、系列データの変更です。ここでは、DataSeriesクラスのValuesプロパティの値を書き換えます。また、ChartDataクラスのItemNamesプロパティの値を変えると、横軸にあるデータ名が変更されます。「AxisX」「AxisY」プロパティで軸ラベルを設定します。この時点で、縦棒グラフのデータと軸ラベルが変更されます。
<c1chart:C1Chart.Data>
<c1chart:ChartData ItemNames="10日 11日 12日 13日 14日 15日 16日 17日 18日 19日">
<c1chart:DataSeries Values="27.4 28.2 28.1 27.2 27.7 27.4 27.4 27.5 28.7 22.0" AxisX="気温(℃)"
AxisY="東京 8月" Label="最低気温"/>
<c1chart:DataSeries Values="34.6 35.2 35.1 34.5 33.6 33.2 33.6 33.8 36.1 30.9" AxisX="気温(℃)"
AxisY="東京 8月" Label="最高気温"/>
</c1chart:ChartData>
そして、C1Chartコントロールを選択した状態で、プロパティウィンドウの[可視性-ChartType]プロパティをクリックし、リストから[LineSymbolsSmoothed]を選びます。これで、チャートが緩やかな曲線の折れ線グラフに変わります。
![リストから[LineSymbolsSmoothed]を選ぶ](http://cz-cdn.shoeisha.jp/static/images/article/6166/6166_fig11.gif)
ビジュアルの変更
続いて、グラフをカスタマイズしていきます。
まず、XAMLコードの1番目の<c1chart:DataSeries>をクリックします。プロパティウィンドウが「DataSeries」クラスのプロパティに変わるので、[その他]をクリックして展開し[SymbolMarker]プロパティの値欄をクリックします。リストが展開したら、[Star8]を選びます。これにより、最低気温のグラフのシンボルが星形に変わります。
![プロパティリストから[Star8]を選ぶ](http://cz-cdn.shoeisha.jp/static/images/article/6166/6166_fig13.gif)
縦軸のデータラベルが1℃おきになっているので、これを2℃単位に変え、XY軸のラベルを設定します。ここでは「ChartView」クラスのAxisクラスを使用します。X軸、Y軸それぞれに、「AxisX」「AxisY」クラスを使用し、表示するデータの範囲はMin・Maxプロパティで指定、増減値は「MajorUnit」プロパティで指定します。また、ラベルを傾ける場合は「AnnoAngle」プロパティを使用します。このグラフでは、縦軸のデータラベルを60度傾けています。軸ラベルを表示する場合は、TextBlockコントロールを使用します。
<c1chart:C1Chart.View>
<c1chart:ChartView>
<c1chart:ChartView.AxisY>
<c1chart:Axis Min="21" Max="37" MajorUnit="2" AutoMin="False" AnnoFormat="00" AnnoAngle="60" >
<c1chart:Axis.Title>
<TextBlock Text="気温(℃)" TextAlignment="Center" Foreground="BlueViolet" Margin="5"/>
</c1chart:Axis.Title>
</c1chart:Axis>
</c1chart:ChartView.AxisY>
<c1chart:ChartView.AxisX>
<c1chart:Axis>
<c1chart:Axis.Title>
<TextBlock Text="東京 8月" TextAlignment="Center" Foreground="BlueViolet" Margin="7"/>
</c1chart:Axis.Title>
</c1chart:Axis>
</c1chart:ChartView.AxisX>
</c1chart:ChartView>
</c1chart:C1Chart.View>
テーマの適用
このままではビジュアル的にちょっと味気ないので、テーマを適用してより視覚効果を高めていきます。
C1Chartコントロールには、あらかじめ12個の組み込みテーマが使用できるようになっています。テーマを定義するには、次のようなXAMLコードを<c1chart:C1Chart>タグに追加します。
<c1chart:C1Chart Theme="{DynamicResource {ComponentResourceKey TypeInTargetAssembly=c1chart:C1Chart, ResourceId=Office2007Black}}">
最後の「ResourceId」がテーマを決める要素になります。これらのテーマはChart for WPFのインストールディレクトリ(デフォルトでは、<UserFolder>\Misc\Xaml\WPF\C1WPFChart)に、XAMLファイルとして置かれているので、ファイル名を「ResourceId」に指定します。
| 要素 | 説明 |
| ChartTypes.xaml | すべての利用可能なグラフタイプのテンプレート |
| default.xaml | Defaultテーマのテンプレート |
| DuskBlue.xaml | Dusk Blueテーマのテンプレート |
| DuskGreen.xaml | Dusk Greenテーマのテンプレート |
| generic.xaml | グラフの各種スタイルと初期スタイルのテンプレート |
| Grayscale.xaml | Grayscaleテーマのテンプレート |
| Legend.xaml | Legendのテンプレート |
| MediaPlayer.xaml | Media Playerテーマのテンプレート |
| Office2003Blue.xaml | Office 2003 Blueテーマのテンプレート |
| Office2003Classic.xaml | Office 2003 Classicテーマのテンプレート |
| Office2003Olive.xaml | Office 2007 Oliveテーマのテンプレート |
| Office2003Royale.xaml | Office 2003 Royalテーマのテンプレート |
| Office2003Silver.xaml | Office 2003 Silverテーマのテンプレート |
| Office2007Black.xaml | Office 2007 Blackテーマのテンプレート |
| Office2007Blue.xaml | Office 2007 Blueテーマのテンプレート |
| Office2007Silver.xaml | Office 2007 Silverテーマのテンプレート |
| Vista.xaml | Vistaテーマのテンプレート |
ここでは、Office 2003 Silverテーマのテンプレートを適用します。
Theme="{DynamicResource {ComponentResourceKey TypeInTargetAssembly=c1chart:C1Chart,
ResourceId=Office2003Silver}}"
<c1chart:C1Chart Height="513" HorizontalAlignment="Left" Margin="34,12,0,0" Name="c1Chart1"
VerticalAlignment="Top" Width="791" ChartType="LineSymbolsSmoothed"
Theme="{DynamicResource {ComponentResourceKey TypeInTargetAssembly=c1chart:C1Chart,
ResourceId=Office2003Silver}}" >
また、カラーパレットを変更することで、さらにテーマの配色を変えることができます。C1Chartコントロールをクリックし、プロパティウィンドウの[可視性-Pallete]の値欄をクリックすると、使用できるカラーパレット名が表示されます。試しに[Metro]を選んでみると、チャートの配色が変わります。
C1Chartコントロールの背景色を変えると、さらにグラフのイメージが変わります。最終的には、C1Chartコントロールは次のようなコードになります。
<c1chart:C1Chart Height="513" HorizontalAlignment="Left" Margin="34,12,0,0" Name="c1Chart1"
VerticalAlignment="Top" Width="791" ChartType="LineSymbolsSmoothed"
Theme="{DynamicResource {ComponentResourceKey TypeInTargetAssembly=c1chart:C1Chart,
ResourceId=Office2003Silver}}" Palette="Metro" Background="LemonChiffon">
マウスイベントに応答する処理を組み込む
せっかくなので、インタラクティブ機能を組み込んでみます。
マウスポインタをチャートのシンボルに重ねると、シンボルの輪郭線の色と太さが変わるようにします。まず、シンボルの外枠線を変えるスタイルを作成します。そして、Triggersプロパティでトリガーとなるイベントを指定し、対象のプロパティの値を設定します。
操作するのは、C1ChartコントロールのPlotElementクラスの各プロパティです。「Stroke」は図形の輪郭を描画するBrushオブジェクトを、「StrokeThickness」は輪郭の幅をあらわすプロパティです。ここでは、最高気温と最低気温の折れ線グラフを、それぞれ違う輪郭で表示するようにしています。
<Window.Resources>
<Style x:Key="mouseOver" TargetType="{x:Type c1chart:PlotElement}">
<!-- デフォルトのアウトライン -->
<Setter Property="Stroke" Value="RoyalBlue" />
<Style.Triggers>
<!-- 要素上にマウスを置くと太いアウトラインに変わる -->
<Trigger Property="IsMouseOver" Value="true">
<Setter Property="Stroke" Value="Yellow" />
<Setter Property="StrokeThickness" Value="2" />
</Trigger>
</Style.Triggers>
</Style>
<Style x:Key="mouseOver2" TargetType="{x:Type c1chart:PlotElement}">
<!-- デフォルトのアウトライン -->
<Setter Property="Stroke" Value="Salmon" />
<Style.Triggers>
<!-- 要素上にマウスを置くと太いアウトラインに変わる -->
<Trigger Property="IsMouseOver" Value="true">
<Setter Property="Stroke" Value="Lime" />
<Setter Property="StrokeThickness" Value="2" />
</Trigger>
</Style.Triggers>
</Style>
</Window.Resources>
スタイルができたら、このスタイルを呼び出す処理を作成します。それぞれの折れ線グラフをあらわす「DataSeries」要素の中で、SymbolStyleプロパティにこのStyleを設定します。
<c1chart:DataSeries Values="27.4 28.2 28.1 27.2 27.7 27.4 27.4 27.5 28.7 22.0" AxisX="気温(℃)"
AxisY="東京 8月" Label="最低気温" SymbolMarker="Star8"
SymbolStyle="{StaticResource mouseOver}"/>
<c1chart:DataSeries Values="34.6 35.2 35.1 34.5 33.6 33.2 33.6 33.8 36.1 30.9" AxisX="気温(℃)"
AxisY="東京 8月" Label="最高気温" SymbolStyle="{StaticResource mouseOver2}"/>
最後に、グラフのタイトルをTextBlockで作成し、C1Chartコントロールに重ねてできあがりです。
<Window x:Class="WPF_C1Chart_cs.MainWindow"
xmlns="http://schemas.microsoft.com/winfx/2006/xaml/presentation"
xmlns:x="http://schemas.microsoft.com/winfx/2006/xaml"
xmlns:c1chart="http://schemas.componentone.com/xaml/c1chart"
Title="Window1" Height="610" Width="869" FontSize="16" >
<Window.Resources>
<Style x:Key="mouseOver" TargetType="{x:Type c1chart:PlotElement}">
<!-- デフォルトのアウトライン -->
<Setter Property="Stroke" Value="RoyalBlue" />
<Style.Triggers>
<!-- 要素上にマウスを置くと太いアウトラインに変わる -->
<Trigger Property="IsMouseOver" Value="true">
<Setter Property="Stroke" Value="Yellow" />
<Setter Property="StrokeThickness" Value="2" />
</Trigger>
</Style.Triggers>
</Style>
<Style x:Key="mouseOver2" TargetType="{x:Type c1chart:PlotElement}">
<!-- デフォルトのアウトライン -->
<Setter Property="Stroke" Value="Salmon" />
<Style.Triggers>
<!-- 要素上にマウスを置くと太いアウトラインに変わる -->
<Trigger Property="IsMouseOver" Value="true">
<Setter Property="Stroke" Value="Lime" />
<Setter Property="StrokeThickness" Value="2" />
</Trigger>
</Style.Triggers>
</Style>
</Window.Resources>
<Grid>
<c1chart:C1Chart Height="513" HorizontalAlignment="Left" Margin="34,12,0,0" Name="c1Chart1"
VerticalAlignment="Top" Width="791" ChartType="LineSymbolsSmoothed"
Theme="{DynamicResource {ComponentResourceKey TypeInTargetAssembly=c1chart:C1Chart,
ResourceId=Office2003Silver}}" Palette="Metro" Background="LemonChiffon">
<c1chart:C1Chart.Data>
<c1chart:ChartData ItemNames="10日 11日 12日 13日 14日 15日 16日 17日 18日 19日">
<c1chart:DataSeries Values="27.4 28.2 28.1 27.2 27.7 27.4 27.4 27.5 28.7 22.0" AxisX="気温(℃)"
AxisY="東京 8月" Label="最低気温" SymbolMarker="Star8"
SymbolStyle="{StaticResource mouseOver}"/>
<c1chart:DataSeries Values="34.6 35.2 35.1 34.5 33.6 33.2 33.6 33.8 36.1 30.9" AxisX="気温(℃)"
AxisY="東京 8月" Label="最高気温" SymbolStyle="{StaticResource mouseOver2}"/>
</c1chart:ChartData>
</c1chart:C1Chart.Data>
<c1chart:C1ChartLegend DockPanel.Dock="Right" />
<c1chart:C1Chart.View>
<c1chart:ChartView>
<c1chart:ChartView.AxisY>
<c1chart:Axis Min="21" Max="37" MajorUnit="2" AutoMin="False" AnnoFormat="00" AnnoAngle="60" >
<c1chart:Axis.Title>
<TextBlock Text="気温(℃)" TextAlignment="Center" Foreground="BlueViolet" Margin="5"/>
</c1chart:Axis.Title>
</c1chart:Axis>
</c1chart:ChartView.AxisY>
<c1chart:ChartView.AxisX>
<c1chart:Axis>
<c1chart:Axis.Title>
<TextBlock Text="東京 8月" TextAlignment="Center" Foreground="BlueViolet" Margin="7"/>
</c1chart:Axis.Title>
</c1chart:Axis>
</c1chart:ChartView.AxisX>
</c1chart:ChartView>
</c1chart:C1Chart.View>
</c1chart:C1Chart>
<TextBlock Height="23" HorizontalAlignment="Left" Margin="300,41,0,0" Name="TextBlock1" Text="東京 8月の気温"
Foreground="MediumVioletRed" VerticalAlignment="Top" Width="161" TextAlignment="Center" />
</Grid>
</Window>
まとめ
C1Chartコントロールは、このように訴求力のあるグラフを、XAMLコードとプロパティウィンドウの操作だけで作成できます。
グラフの種類や装飾機能が豊富で、ユーザーの操作に応答した表現も可能なため、プレゼンテーション用グラフアプリケーションの作成などにはうってつけのコンポーネントと言えます。











































![[WPFコンポーネント]でアセンブリ名が「C1.WPF.C1Chart」の「C1Chart」コントロールを選択する](http://cz-cdn.shoeisha.jp/static/images/article/6166/6166_fig4.gif)




















