対象読者と環境
Webブラウザを使ったテストを自動化するOSSのツール「Selenium2(WebDriver)」のインストール手順と基本的な使い方をご紹介します。想定読者は、テスト自動化に興味のあるプログラマーです。
SeleniumにはSelenium IDEというブラウザ操作を記録できるツールがあり、SeleneseというSelenium1に対応したコマンドをHTML形式で保存します。これによってノンコーディングでテストスクリプトを作成することができるのですが、WebDriverやプログラミングによる効率化の恩恵を受けることができません。本記事はSelenium IDEを活用しながらWebDriver使ったテストスクリプトをJava(JUnit)形式で書いていくための手引きとなっています。
今回筆者が使用した環境は以下のとおりです。
- OS:Windows 7
- Java:1.7
- Firefox:24.0
- IE:10
- Chrome:30.0.1599.69 m
-
Selenium
- Selenium IDE 2.4.0
- selenium-2.35.0(Selenium Client & WebDriver)
- IEDriverServer_Win32_2.35.3
- ChromeDriver 2.4
1 Selenium IDEのインストールと動作確認
前提:Firefoxがインストールされていること。
1.1 Selenium IDEのインストール
Firefoxでhttp://docs.seleniumhq.org/download/にアクセスし、Selenium IDEのリンクをクリックしてそのままインストールします。
1.2 Selenium IDEの動作確認
(1)[Firefox]-[Web開発]-[Selenium IDE]を選択して起動します。
(2)以下のようなポップアップウィンドウが開きます。赤枠内は左から、テスト実行スピード調整のスライダー、テスト実行ボタン、記録ボタンです。
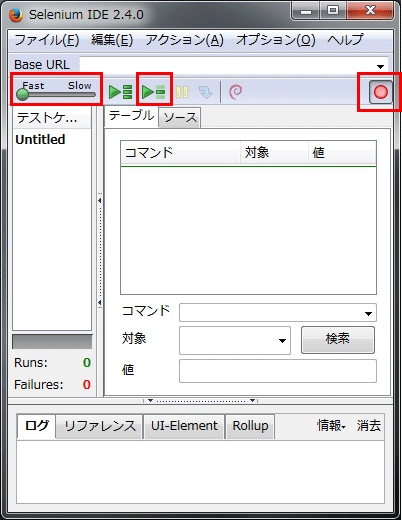
(3)右上の記録ボタンを押すと、ブラウザ操作の記録が開始します。
(4)https://www.google.co.jp/にアクセスし、検索フォームに「Selenium」と入力して検索ボタンをクリックします。検索結果が表示されたら一番上のリンクをクリックします。
(5)以下のように操作が記録されたら、記録ボタンをクリックして記録を停止します。
(6)実行ボタンをクリックし、記録内容が再生されることを確認してください。以下のようなエラーが発生してしまったら、スライダーを動かしてテスト実行スピードを調整してください。
(7)typeコマンドの値を編集して、検索キーワードを変更してみましょう。
(8)実行ボタンをクリックして、変更後の検索キーワードが入力される事を確認してください。
1.3 Selenium IDEからJava(JUnit)形式のテストコードをエクスポート
Selenium IDEで記録した操作を、WebDriver形式でエクスポートしてみましょう。Java、Ruby、C#などの言語が使用できますが、ここではJava(JUnit)形式でエクスポートします。
(1)左ペインの一覧から対象のテストケースを選択し、[ファイル]-[テストケースをエクスポート]-[Java/JUnit4/WebDriver]を選択します。
(2)任意の場所を指定してGoogleTest.javaという名前で保存します。このテストコードは、以降のWebDriverの動作確認で詳しく説明します。



















































