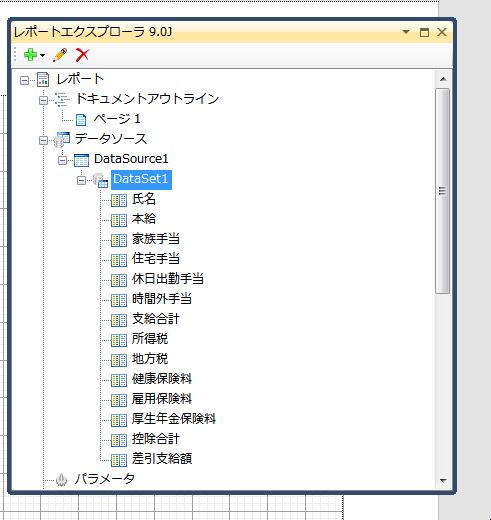ページレポートとActiveReports Serverを使ったアプリケーションの作成
では、さっそくアプリケーションを作成していきましょう。今回は、ページレポートのレイヤー機能を使い、簡単な給与明細書を作成するアプリケーションを作ってみます。
給与データはSQL Serverで作成されており、ここから支給・控除の明細データを取出し、1人ずつ給与明細書を作成します。データベースのデータは説明を分かりやすくするために、支給額等はすでに計算されて格納されているものを使用します。
このサンプルアプリケーションを作成する前に、SQL Server用のデータベース「給与明細」をSQL Serverで使えるように設定してください。
レポートの作成とデータ連結
まずはレポートを作成します。今回作成するのはページレポートで、一人一人のデータを単票で表示するレポートを作成します。
(1)プロジェクトのコンテキストメニューから「追加」-「新しい項目」を選びます。
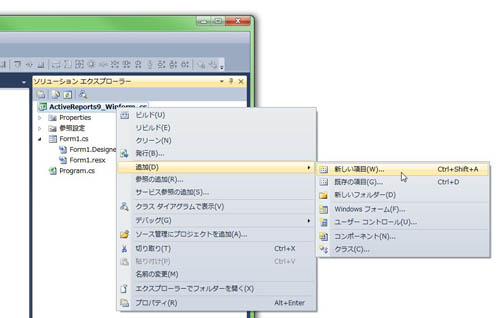
(2)テンプレートの一覧が表示されますので、「ActiveReports 9.0Jページレポート(XML)」をクリックし、名前はデフォルトのまま「追加」ボタンをクリックします。
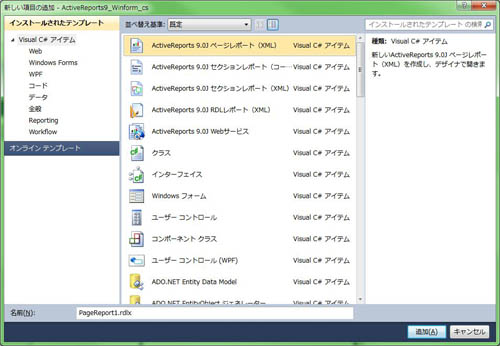
(3)Visual Studioにページレポートデザイナが表示されます。
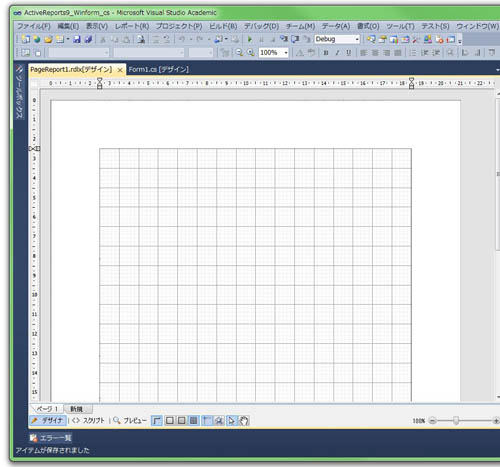
(4)Visual Studioのツールバーにある「レポートエクスプローラ」ボタンをクリックします。
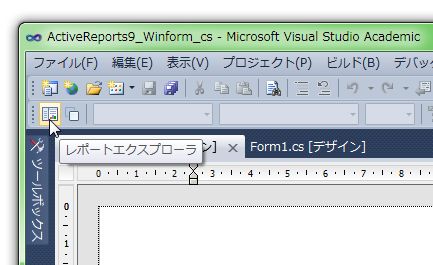
(5)「レポートエクスプローラ」が開きますので、「データソース」のコンテキストメニューから「データソースの追加」ボタンをクリックします。
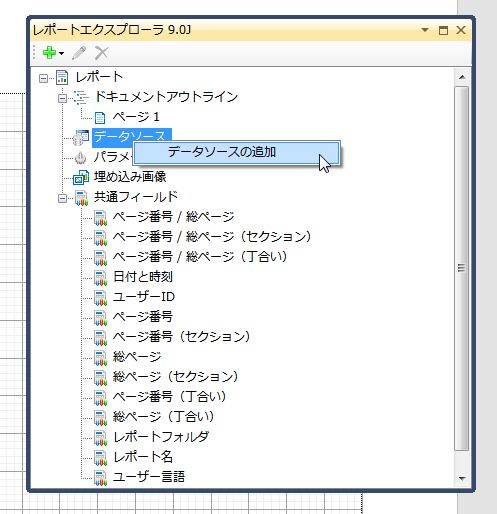
(6)「レポートデータソース」ダイアログが開きますので、「サーバー名」を入力し、認証を選択してデータベース名「給与明細」をクリックし、OKボタンをクリックします。
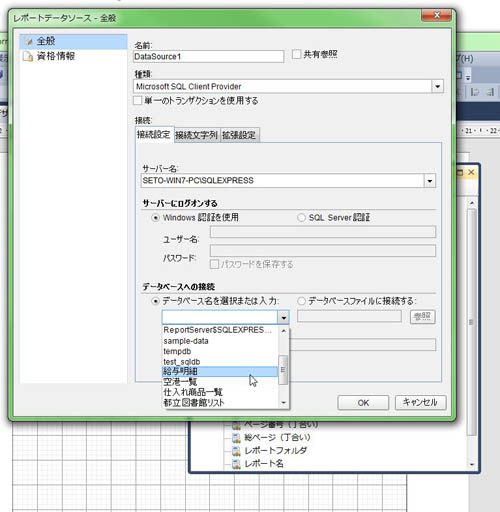
(7)レポートエクスプローラにデータソースが設定されていますので、この上で右ボタンをクリックしてコンテキストメニュー「データセットの追加」をクリックします。
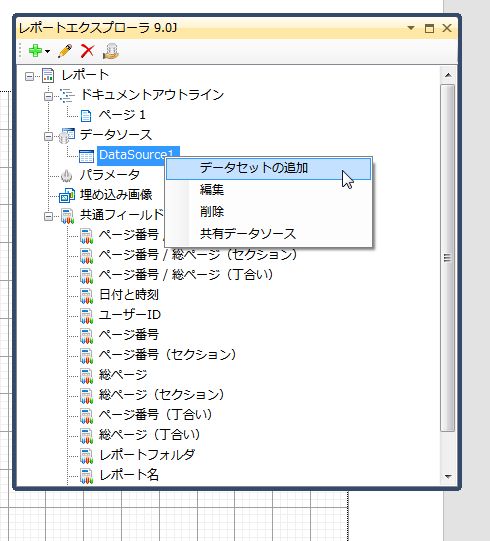
(8)データセットダイアログが表示されますので、「クエリ」タブをクリックします。そして、鉛筆アイコン「クエリデザイナで編集する」をクリックします。
(9)クエリデザイナが表示されますので、左ペインの「給与明細」を展開し、次の順番でフィールド名をダブルクリックします。自動的に右の「選択したフィールド」欄に、ダブルクリックしたフィールドが入力されていきます。
- 氏名
- 本給
- 家族手当
- 住宅手当
- 休日出勤手当
- 時間外手当
- 支給合計
- 所得税
- 地方税
- 健康保険料
- 雇用保険料
- 厚生年金保険料
- 控除合計
- 差引支給額
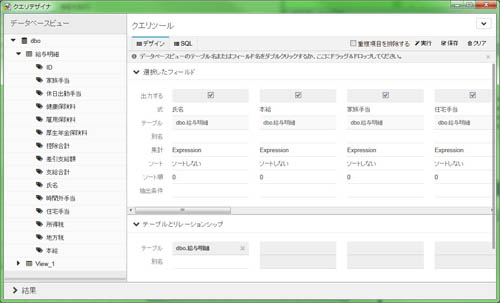
(10)フィールドが転送できたら「実行」ボタンをクリックします。下にある「結果」欄にクエリ結果が表示されます。
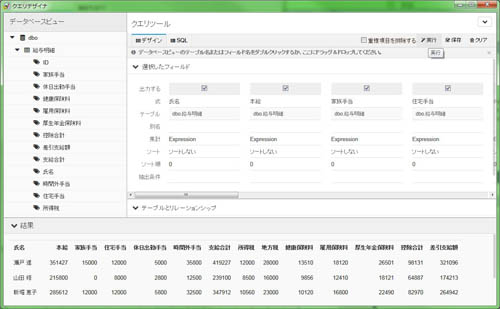
(11)クエリデザイナの「保存」ボタンをクリックします。
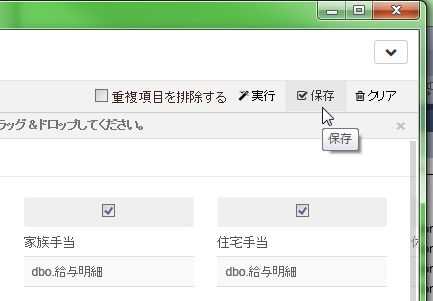
データセットダイアログに戻りますので、OKボタンをクリックしてダイアログを閉じます。
(12)レポートエクスプローラにデータセットが追加されています。展開してフィールドが設定されていることを確認します。