はじめに
「SpreadJS(スプレッドJS)」はグレープシティのJavaScriptスプレッドシート部品、「InputManJS(インプットマンJS)」は入力フォーム部品で、いずれも2018年にアップデートされました。各ライブラリの概要やアップデート内容は過去記事(SpreadJS、InputManJS)も参考にしてください。
これらのライブラリでは、Angular、React、Vue.jsといったJavaScriptフレームワークやライブラリとの組み合わせが想定されています。本記事では、これらのうちReactとの組み合わせについて、実装方法を紹介します。SpreadJSやInputManJSのコントロールをReactのコンポーネントとして利用できます。
対象読者
- React環境で、多機能なUI部品を利用したい方
- SpreadJSやInputManJSを使いつつ、それ以外のJavaScript実装も楽に行いたい方
- 商用JavaScriptライブラリの利用に興味があるReactユーザーの方
必要な環境
SpreadJSやInputManJSがサポートするブラウザは「Internet Explorer 11、Microsoft Edge、Chrome、Safari 5.1以上、Firefox、iOS(Safari、Chrome)」です。詳細はそれぞれの公式ページ(SpreadJS、InputManJS)を参照してください。
Reactでは、プロジェクトを生成する「create-react-app」ツールが利用できます。ツールの動作にはNode.jsが必要です。
以上を踏まえて、今回は以下の環境で動作を確認しています。
-
Windows 10 64bit版
- SpreadJS V11J
- InputManJS V2J
- React 16.6.3
- Node.js v10.14.1 64bit版
- Microsoft Edge 44.17763.1.0
サンプルコードを実行するには、プロジェクトのフォルダーで「npm install」コマンドを実行してライブラリをダウンロード後、「npm start」コマンドを実行します。なお、InputManJSを利用するサンプルでは、公式ページからダウンロードできるトライアル版の圧縮ファイルから、React用の追加ファイルをプロジェクトのsrc/inputmanjsフォルダーに配置する必要があります(詳細は後述)。
サンプルコードはトライアル版として実行されます。正式版ライセンスの設定方法は公式ページを参照してください。
Reactの概要とサンプルプロジェクトの生成
Reactは、Facebook社とオープンソースコミュニティで開発されているJavaScriptライブラリです。詳細はWijmo+Reactの解説記事や、CodeZineの連載記事「基礎からはじめるReact入門」を参照してください。
Reactのプロジェクトを生成して実行するには、リスト1のコマンドを実行します。生成されたプロジェクト(p001-default)をサンプルコードに含めています。
npx create-react-app p001-default # プロジェクト生成 ...(1) cd p001-default # プロジェクトフォルダーに移動 ...(2) npm start # プロジェクト実行 ...(3)
このプロジェクトをベースに修正して、SpreadJSやInputManJSを組み込んでいきます。
ReactプロジェクトにSpreadJSを組み込む
ReactプロジェクトでSpreadJSのスプレッドシート(Spread.Sheets)を表示させる方法を、図1のサンプルで説明します。スプレッドシートの内容を変更すると、下部のテーブルに変更内容が反映されます。
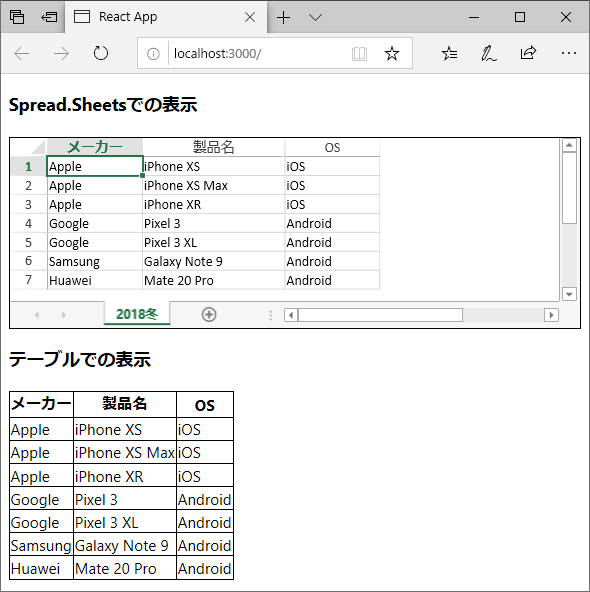
最初に、リスト2のコマンドを実行して、Spread.Sheetsと日本語リソースをプロジェクトに追加します。コマンド末尾で「@11.2.4」とバージョンを指定しているのは、npm(Node.jsのパッケージマネージャー)に登録されているSpread.Sheetsの最新バージョンが、記事執筆時点で国内向けに提供されているバージョンより新しいためです。
npm install @grapecity/spread-sheets-react@11.2.4 # Spread.Sheets npm install @grapecity/spread-sheets-resources-ja@11.2.4 # 日本語リソース
日本語リソースは、Webページ表示時に最初に実行されるindex.jsで、リスト3の通り設定します。(1)でSpread.Sheetsと日本語リソースをインポートして、(2)で言語を日本語(ja-jp)に設定します。
// Spread.Sheetsと日本語リソースをインポート ...(1)
import * as GC from '@grapecity/spread-sheets';
import '@grapecity/spread-sheets-resources-ja';
// 言語を日本語に設定 ...(2)
GC.Spread.Common.CultureManager.culture('ja-jp');
次に、画面表示に対応するAppコンポーネント(App.js)の先頭にリスト4の通り記述して、Spread.SheetsのCSSファイルやコンポーネントをインポートします。
import '@grapecity/spread-sheets/styles/gc.spread.sheets.excel2013white.css';
import { SpreadSheets, Worksheet, Column } from '@grapecity/spread-sheets-react';
Appクラスのコンストラクターはリスト5の通り実装します。
constructor(props) {
super(props);
// スプレッドシートに表示するデータ ...(1)
this.data = [
{ 'vendor': 'Apple', 'name': 'iPhone XS', 'os': 'iOS' },
(略)
];
// データをstateに設定 ...(2)
this.state = {
data: this.data
};
// スプレッドシートの表示設定(サイズと枠線) ...(3)
this.hostStyle = {
width: '600px', height: '200px', border: '1px solid black'
};
// メソッドをthisにバインド ...(4)
this.spreadSheetsValueChanged = this.spreadSheetsValueChanged.bind(this);
}
スプレッドシートに表示するデータを(1)に記述します。データはvendor(メーカー)、name(製品名)、os(OS)のキーを持つJavaScriptオブジェクトの配列です。このデータを、(2)でReactのstate(内部状態)に設定します。
(3)のhostStyleはスプレッドシートの表示設定です。ここでは表示サイズと、周辺の枠線の設定を記述します。(4)は、後述するイベント処理内で、Appクラス自身をthisとして参照できるようにする処理です。
Reactでコンポーネントの表示内容を記述するrenderメソッドは、リスト6の通り記述します。Reactでは、HTMLタグによく似たJSXと呼ばれる記法で、コンポーネントの表示内容を記述できます。
render() {
return (
<div>
<h3>Spread.Sheetsでの表示</h3>
{/* SpreadSheets:スプレッドシート ...(1)*/}
<SpreadSheets hostStyle={this.hostStyle}
valueChanged={this.spreadSheetsValueChanged}>
{/* WorkSheet:ワークシート ...(2)*/}
<Worksheet name="2018冬" dataSource={this.state.data}>
{/* Column:列 ...(3) */}
<Column dataField="vendor" width="100" headerText="メーカー"/>
<Column dataField="name" width="150" headerText="製品名"/>
<Column dataField="os" width="100" headerText="OS"/>
</Worksheet>
</SpreadSheets>
(略:データを表示するテーブル)
</div>
)
}
(1)の<SpreadSheets>タグは、スプレッドシート全体を表します。hostStyleに、リスト5(3)で定義したthis.hostStyleを設定します。また、スプレッドシート変更時のイベントvalueChangedに、this.spreadSheetsValueChangedメソッド(後述)を設定します。
(2)の<Worksheet>タグは、1つのワークシートを表します。ここではシート名をnameに、リスト5(2)でstateに設定したデータをdataSourceに設定します。
(3)の<Column>タグは、シート内の各列を表します。表示させるデータのキーをdataFieldに指定します。ここではそのほかにwidth(列幅)、headerText(ヘッダー行の文言)を設定しています。
スプレッドシート変更時に実行されるspreadSheetsValueChangedメソッドは、リスト7の通り実装します。
spreadSheetsValueChanged(e, info) {
this.data[info.col][info.row] = info.newValue; // dataを更新 ...(1)
this.setState({
data: this.data // dataの変更を画面に反映 ...(2)
});
}
メソッドの第1引数eにイベントの種類(「valueChanged」など)、第2引数infoには変更内容が渡されます。ここでは、変更された行・列番号と変更後の値をinfoから取得して(1)でdataを更新後、そのデータを(2)でstateに設定して画面に反映させます。
ReactプロジェクトにInputManJSを組み込む
ReactプロジェクトにInputManJSを組み込む方法を、図2のサンプルで説明します。このサンプルでは、各コントロールに入力した値が、コントロール直下に表示されます。
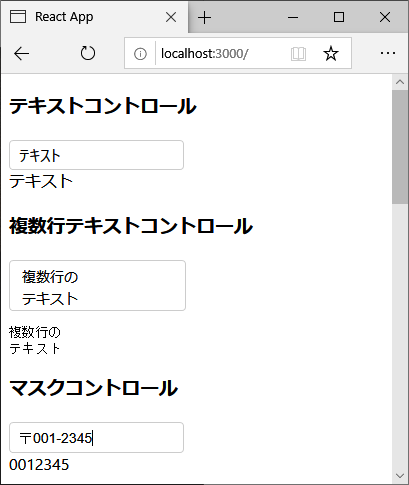
最初に、リスト8のコマンドを実行して、プロジェクトにInputManJSを追加します。
npm install @grapecity/inputman
リスト8のコマンドで追加されるのはInputManJSの本体だけなので、React対応に必要な追加のJavaScriptファイルを、InputManJSの圧縮ファイルに含まれるReactサンプルから抽出して、src/inputmanjsフォルダーに図3の通り配置します。
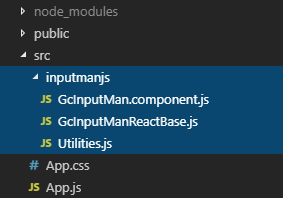
Appコンポーネント(App.js)では、リスト9の通りInputManJSをインポートします。
import '@grapecity/inputman/CSS/gc.inputman-js.css';
import { GcTextBox, (略) } from './inputmanjs/GcInputMan.component';
Spread.Sheetsの場合と同様に、コンストラクター(初期化処理)とrenderメソッド、コントロールの変更時にstateを更新するメソッドを実装します。ここでは、テキストコントロール(GcTextBox)に関連した実装をリスト10に抽出して説明します。
// コンストラクター ...(1)
constructor(props) {
super(props);
// コントロールの初期値をstateに設定
this.state = {
textValue: 'テキスト'
};
// メソッドのバインド
this.textControlChanged = this.textControlChanged.bind(this);
}
// 表示処理 ...(2)
render() {
return (
<div>
<h3>テキストコントロール</h3>
<GcTextBox text={this.state.textValue}
onTextChanged={this.textControlChanged} />
<div>{this.state.textValue}</div>
</div>
);
}
// テキストコントロール変更時の処理 ...(3)
textControlChanged(value) {
this.setState({ textValue: value });
}
(1)のコンストラクターで、stateへの初期値設定と、変更時に実行されるメソッドのバインドを行います。(2)のrenderメソッドでは、<GcTextBox>タグでテキストコントロールを記述します。stateに設定された文字列(this.state.textValue)をtextに、変更時のメソッド(this.textControlChanged)をonTextChangedに設定します。変更時に実行される(3)のメソッドでは、引数valueで渡される変更後の値でstateを更新します。
GcTextBox以外のInputManJSコントロールについても、実装の流れは同様です。詳細はサンプルコードを参照してください。
Spread.SheetsとInputManJSをReact上で連携させる
応用例として、Reactに組み込んだSpread.SheetsとInputManJSを、React上で連携させるサンプル(図4)を説明します。フォームに代表者名と人数を入力して反映ボタンをクリックすると、入力内容がスプレッドシートに追記されます。なお、人数欄の数値コントロールには、「人」の接尾辞や数値の範囲(1~10)を設定しています。詳細はサンプルコードを参照してください。
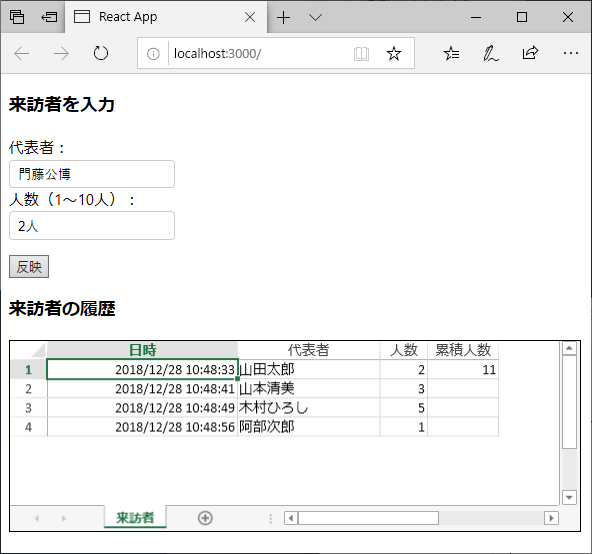
サンプルの要点を以下で説明します。まず、Appクラスのコンストラクターでは、リスト11の通りstateを初期設定します。(1)と(2)がInputManJSのコントロール、(3)がSpread.Sheetsのスプレッドシートに表示されます。なお、(3)には1件分のデータを初期設定しています。
this.state = {
personName: '', // テキストコントロール(代表者)の値 ...(1)
personCount: 1, // 数値コントロール(人数)の値 ...(2)
data: [ // Spread.Sheetsに表示する値 ...(3)
{
personName: '山田太郎',
personCount: 2,
logTime: new Date()
}
]
};
入力フォームの反映ボタン押下時に実行する処理は、リスト12の通りです。
applyValueToSpreadSheets() {
// 検証コントロール ...(1)
if (!this.validator.validate()) {
return;
}
// 既存データに行を追加 ...(2)
var newData = [].concat(this.state.data, [
{
personName: this.state.personName,
personCount: this.state.personCount,
logTime: new Date()
}
]);
// state更新 ...(3)
this.setState({
data: newData, // データを更新 ...(4)
personName: '', // InputManJSコントロールを初期値に戻す ...(5)
personCount: 1,
});
}
(1)で入力内容を検証後(詳細は後述)、(2)で、InputManJSコントロールの入力値と現在時刻をデータ配列(this.state.data)の末尾に追加した新しいデータ配列newDataを作成します。(3)はstate更新処理で、(4)でnewDataを設定してSpread.Sheetsを更新する一方、(5)でInputManJSコントロールを初期値に戻してフォームを初期化します。
図4のサンプルで利用されているSpread.SheetsやInputManJSの機能について、以下の補足も参考にしてください。
[補足]Spread.Sheetsに数式を設定
図4のサンプルでは、スプレッドシートの1行目右端に「累積人数」が表示されます。この処理は、リスト13の処理でセルに数式を設定して実現しています。
<SpreadSheets workbookInitialized={this.spreadSheetsWorkbookInitialized}>
(略)
spreadSheetsWorkbookInitialized(spread) {
if (spread) {
var sheet = spread.getActiveSheet(); // ワークシートを取得 ...(1)
sheet.setFormula(0, 3, '=sum(C:C)'); // C列の合計を表す数式を設定 ...(2)
}
}
ワークシート初期化後に実行されるSpreadSheetsタグのworkbookInitializedイベントに設定したthis.spreadSheetsWorkbookInitializedメソッド内で、スプレッドシートに対応するspread変数から、(1)でワークシートを取得して、(2)のsetFormulaメソッドで(0, 3)=1行4列目のセルに、C列(人数)の合計値に対応する数式を設定します。
[補足]Spread.SheetsのautoGenerateColumns設定
図4のサンプルでは、Spread.Sheetsの<WorkSheets>タグで、autoGenerateColumnsをfalseに設定しています。
<Worksheet name="来訪者"
dataSource={this.state.data} autoGenerateColumns={false}>
<Column (略)/>
(略)
</Worksheet>
autoGenerateColumnsは、データ設定時に列を自動的に生成する設定です。デフォルトのtrueでは、setStateメソッドでデータが更新されてSpread.Sheetsに設定されるたび、<Column>タグで記述した列が消えて列が再生成されるため、最初に指定した列幅の設定が消えてしまいます。このサンプルではデータ更新時に列幅を維持するため、autoGenerateColumnsをfalseに設定しています。
[補足]InputManJSの検証コントロール
図4のサンプルでは、代表者のテキストコントロールに、入力必須の検証コントロールを設定しています。検証コントロールは2018年10月のアップデートで追加されたInputManJSの新機能です。詳細は過去記事を参照してください。
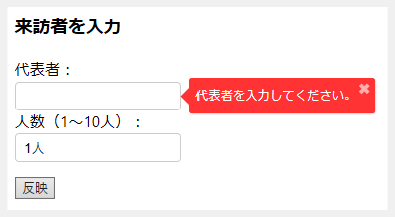
React環境でInputManJSの検証コントロールを利用するには、まず、検証するコントロールを参照する変数(ref)を作成します。Reactが提供するcreateRefメソッドで作成した変数を、コントロールに対応するタグのref属性に設定します(リスト15)。この場合、テキストコントロール(GcTextBox)を参照するthis.gcTextBox変数が作成されます。
this.gcTextBox = React.createRef();
(略)
<GcTextBox ref={this.gcTextBox}(略)/>
次に、AppコンポーネントがDOMツリーに追加されたときに実行されるcomponentDidMountメソッドで、リスト16の通り検証コントロールを作成します。リスト15で作成したthis.gcTextBox変数の「current.imControl」プロパティを、検証対象としてcontrolに指定します(1)。「current」はcreateRefメソッドで作成した変数から参照先を取得するReactのプロパティ、「imControl」はコントロールを取得するInputManJSのプロパティです。
componentDidMount() {
this.validator = new InputMan.GcValidator({
items: [
{
control: this.gcTextBox.current.imControl, // ...(1)
(略)
}
ここで作成したthis.validatorを利用して、リスト12(1)で検証を行います。
まとめ
本記事では、グレープシティのJavaScriptライブラリSpreadJSとInputManJSを、Reactと組み合わせて利用する方法を説明しました。Reactと組み合わせることで、各ライブラリのコントロールをReactのコンポーネントとして活用できます。応用として、Reactを仲立ちとして、SpreadJSとInputManJSを連携して動作させるサンプルを紹介しました。
























































