はじめに
Visual Studio 2005 Team Edition for Software Developers(以下、VSTD)には、ソースコードの分析、テストを行うためのさまざまな機能が付属しています。本稿ではこの中から「パフォーマンスプロファイラ」を取り上げ、パフォーマンスプロファイラを利用してアプリケーションの実行を監視し、結果レポートを参照するまでの一連の手順を見ていきます。
なお、VSTDの他の機能については連載シリーズの以下の記事を参照してください。
対象読者
- .NET Framework開発に携わっている人、またはその予定の人
- Visual Studio 2005 Team Systemに興味がある人
- パフォーマンス分析に興味がある人
必要な環境と準備
本稿で解説している内容を実際に試す場合には、以下の環境の準備が必要となります。
- VSTD(またはVisual Studio 2005 Team Suite)がインストールされていること
- パフォーマンスプロファイラ用サンプルアプリケーションをダウンロードしておくこと
パフォーマンスプロファイラ用サンプルアプリケーションは、以下の手順で入手してください。
まず、マイクロソフト社のMSDNライブラリサイト内にあるPeopleTraxサンプルサイトにアクセスします。表示されるページにある[Download sample]というリンクから、「PeopleTrax.zip.exe」をダウンロードします。ダウンロードしたファイルを実行し、デスクトップなどに展開してください。展開された「PeopleTrax.zip」をさらに解凍することで次のようなフォルダ構造の「peopletrax」フォルダができあがります。
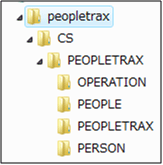
「peopletrax\cs\PEOPLETRAX」フォルダを開くと「PeopleTrax.sln」があることを確認してください。このソリューションは今後の解説の中で随時利用していきますので覚えておきましょう。
パフォーマンス分析をしてみよう
細かい解説を行う前にてっとり早くパフォーマンス分析を行ってみたいと思います。先ほどのPeopleTrax.slnファイルをVSTDで開いた状態で[ツール]-[パフォーマンスツール]-[パフォーマンスウィザード]を選択します。
パフォーマンスウィザードが起動するので、まずはターゲットアプリケーションを選択します。今回はPeopleTraxソリューションのメインアプリケーションであるPeopleTraxプロジェクトを選択しています。
次にプロファイル方法の指定をします。パフォーマンスプロファイラでは二つのプロファイル方法を選択できます。それぞれについては後述しますので、ここでは「サンプリング」を選択しておいてください。
次のページで「プロジェクト出力 “PeopleTrax” は サンプリング を使用してプロファイルされます」というメッセージが表示され、設定が完了していることを確認してください。
パフォーマンスウィザードを利用した場合はこのように、ターゲットとなるアプリケーションとそのプロファイリング方法を決定するだけで設定が終了します。設定が終了すると、パフォーマンスエクスプローラが表示されるので、ターゲットアプリケーションが表示されていることを確認してください。
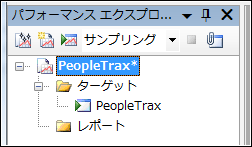
図6でフォーカスが当たっている部分(ルートのPeopleTrax)のことを「パフォーマンスセクション」と呼びます。本稿の以降の説明やMSDNライブラリなどでパフォーマンスセクションという用語が出てきた場合、パフォーマンス分析のための一連の設定を持っているものと覚えておいてください。
では、実行です。実際にパフォーマンス分析を実行するには、このパフォーマンスエクスプローラから実行を行います。パフォーマンスエクスプローラウィンドウ内のメニューから[起動]をクリックします。
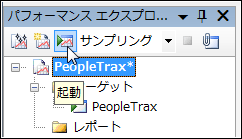
パフォーマンス分析が有効な状態でターゲットアプリケーションが起動するので、決められたシナリオに沿ってアプリケーションの操作を行います。今回利用しているサンプルアプリケーションでは起動した画面で[Get People]ボタンをクリックし、続けて[Export Data]ボタンをクリックします。出力されたデータがメモ帳で表示されることを確認したのち、メモ帳とPeopleTraxアプリケーションを終了します。アプリケーションの実行を終了するとVisual Studio上にパフォーマンスレポートの概要が表示されます。
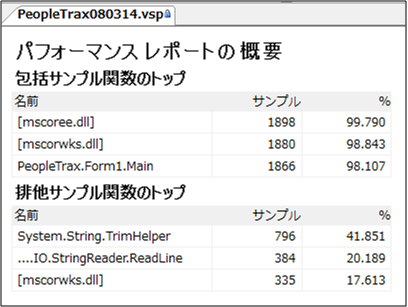
ここまでで、アプリケーションのプロファイリングを設定して実行するまでの手順を行うことができました。非常に簡単に実行できることがお分かりいただけたでしょうか?
































.png)


















