ヘッダーセクションの作成
まずは、ヘッダーセクションを作成します。ここには、融資を申請する社員の職員番号、氏名、所属、メールアドレス、申請書番号、申請年月日を入力します。
これらのセルは列見出しにはならないので、GcMultiRowコンポーネントのLabelCellとTextBoxCellで構成します。
TextBoxCellは、MultiRow for Windows Forms 5.0Jとの互換性を考慮し、デフォルトではヘッダーセクションでの入力機能はオフになっています。これを有効にするには、ColumnHeaderSection.SelectableプロパティをTrueに、ColumnHeaderSection.ReadOnlyプロパティをFalseに設定します。ヘッダーセクションでデータの入力ができるようになるので、前回のアプリケーションのように標準コントロールを組み合わせる必要はなくなります。
ヘッダーセクションはいくつも作成したり、背景色などを個々に設定したりできるため、「入力エリアを分かりやすくするためにブロック化して区切る」といったことも可能です。
背景のグラデーションの作成
次に、セルのスタイルを変えて、背景をグラデーションで塗りつぶします。この機能もバージョン6.0から導入された機能で、グラデーションの色、形状、方向を設定できます。
設定は簡単で、設定したいセルを選びプロパティウィンドウで「Style」プロパティを展開し、「GradientColors」プロパティでグラデーションに使用する色を選択します。
プロパティの値欄をクリックすると、「Colorコレクションエディタ」が表示されます。[追加]ボタンをクリックすると、次々とグラデーションに使用したい色が追加されるので、「Value」プロパティでカラーピッカーを使って色を選んで設定していきます。
次に、「GradientDirection」プロパティでグラデーションの方向を、「GradientStyle」プロパティでグラデーションの形状を選びます。これらのプロパティの値はそれぞれ列挙体になっているので、使いたいメンバをプロパティ値のリストから選びます。
これで、セルの背景にグラデーションが設定されます。

| メンバ名 | 説明 |
|---|---|
| 0 - Inherit | プロパティは設定されておらず、親から値を取得 |
| 1 - Forward | レンダリングパスの始点から終点に向かって色をグラデーションさせる |
| 2 - Backward | レンダリングパスの終点から始点に向かって色をグラデーションさせる |
| 3 - Center | レンダリングパスの中心から終点に向かって色をグラデーションさせる |
| 4 - Side | レンダリングパスの終点から中心に向かって色をグラデーションさせる |
| メンバ名 | 説明 |
|---|---|
| 0 - Inherit | プロパティは設定されておらず、親から値を取得 |
| 1 - None | グラデーションスタイルがないことを指定 |
| 2 - Horizontal | 水平方向に色をグラデーションさせる |
| 3 - Vertical | 垂直方向に色をグラデーションさせる |
| 4 - DiagonalUp | GradientDirectionの値に基づき、一方の隅から他方の隅に向かって色をグラデーションさせる |
| 5 - DiagonalDown | GradientDirectionの値に基づき、一方の隅から他方の隅に向かって色をグラデーションさせる |
| 6 - CornerUp | GradientDirectionの値に基づき、一方の隅から他方の辺に向かって色をグラデーションさせる |
| 7 - CornerDown | GradientDirectionの値に基づき、一方の隅から他方の辺に向かって色をグラデーションさせる |
| 8 - Rectangular | 矩形のパスに従って色をグラデーションさせる |
セルスタイルの登録と適用
複数のセルに同じスタイルを適用させたい場合は、セルスタイルに名前をつけて登録し、これを呼び出して使用できます。スタイルはいくつも作成できるので、いろいろなバリエーションのスタイルを用意しておいて、セルごとに使い分けることができます。
セルの背景色のグラデーションも、あらかじめ名前をつけて登録しておけば、どのセルに対しても同じグラデーションで背景を塗りつぶせるので、とても便利です。
セルスタイルに名前をつけて登録するには、[名前付きセルスタイル マネージャ ウィンドウ 6.0]を使用します。
Visual Studioの[表示]メニューから、[その他のウィンドウ-テンプレート名前付きセルスタイル6.0]を選ぶと、「テンプレート名前付きセルスタイル6.0」ダイアログボックスが表示されます。
![[その他のウィンドウ-テンプレート名前付きセルスタイル6.0]を選択](http://cz-cdn.shoeisha.jp/static/images/article/4493/image6.gif)
[新しいセルスタイル]をクリックすると、スタイルを設定するためのプロパティウィンドウが表示されます。一番上に名前を付ける欄があるので、ここに名前を入力し、各プロパティを設定すればスタイルができあがります。プレビュー機能があるので、設定したスタイルをすぐに確認できます。
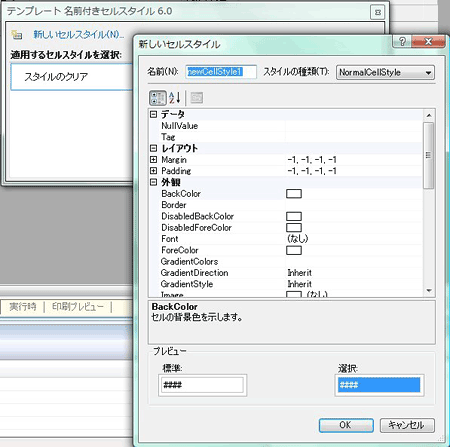
ここでは、今行ったセルの背景にグラデーションを設定するスタイルを作成し、「水色のグラデーション」という名前で保存します。
保存すると、「テンプレート名前付きセルスタイル6.0」ダイアログボックスにボタンとして登録されるので、適用したいセルを選択し、このボタンをクリックすれば作成したスタイルを適用できます。
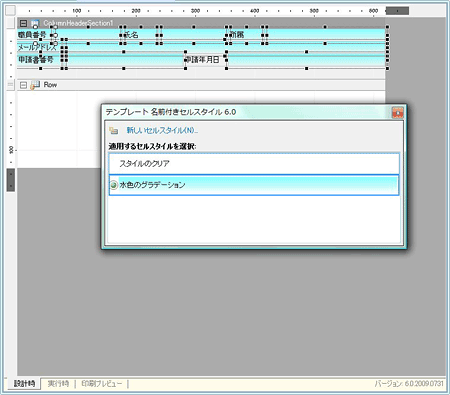
一度作成したスタイルは、設定を修正したりコピーしたりすることも可能です。









































