標準Webコントロールではなかなか難しい機能をMultiRowで実現
一覧系のWebアプリケーションを作成する際、悩むことの一つに、編集機能をどのように実装するかという点があります。
一般的な実装方法としては、一覧の各列に[編集]ボタンを用意して、それをクリックしたら編集用ページが開き編集できる、という流れが考えられます。この流れがなぜ一般的かと言えば、参照と編集で適切なデザインを使い分けられるからです。それ以外にも、編集画面を閉じるタイミングでサーバー側にデータを送信して保存することで、ブラウザを閉じてしまったとしても最後に編集中だったデータ以外は確実にサーバー側に保存できるという点も考慮してあるためだと思います。
しかし、一覧画面でどんどんとデータを更新していき、任意のタイミングでサーバー側に保存するような操作性を、Webアプリケーションで実現したい場合もあります。Visual Studioに添付されている標準Webコントロールでは実現が難しい、このような一覧更新画面も、MulitRow for ASP.NET 1.0Jを使えば簡単に実現可能です。
MultiRow for ASP.NETには、データソースと連携したバウンドモードと連携しないアンバウンドモードがあります。本稿では、より細かな制御が可能なアンバウンドモードを使って更新機能を実装する方法を中心に説明し、その後に、ObjectDataSourceを使ったバウンドモードの設定方法を紹介していきます。
なお、ヘルプファイルと製品サンプルコードには、AccessDataSourceと連携したバウンドモードの例があります。そちらをご覧いただくと、バウンドモードの手軽さがより理解できると思います。
アンバウンドモードとバウンドモード
前述のとおり、MultiRow for ASP.NETにデータを表示する方法には、アンバウンドモードとバウンドモードがあります。
アンバウンドモードは、データソースと連結せずにMultiRowに1行づつデータを格納していく方法です。この方法の利点は、格納時にデータを加工しながら設定できたり、データソースとして連結できないようなデータをMultiRowに設定できる点です。その分、コードの記述量は多くなります。
一方、バウンドモードはデータソースと連結してデータソースの内容を自動的にMultiRowに表示したり、データの追加・更新・削除に対してデータソースの関連メソッドをMultiRowが自動的に呼び出したりすることができます。そのため、データソースの作り方が重要になってきますが、データ表示などMultiRowに関連するコードの記述量は少なくなります。
アンバウンドモードを使って更新系画面を作成しよう
アンバウンドモードでは、まず必要なデータをすべて取得してMultiRowに設定します。ページングなどを行う際も、ページ単位ではなく全件取得し、ブラウザの中でMultiRowが必要なレコードのみを表示するようにページ制御を行います。このとき、サーバー側にはPostBackもCallBackも発生しません。
表示したデータの変更には、次の2つのパターンがあります。
(1)削除
行を選択してツールバーの[削除]ボタンをクリックするか、ショートカットキーとして既定で定義されている「Ctrl+Delete」を押下することで、選択した行の情報を添えてサーバー側でRowDeletingイベントが発生します。
(2)追加、更新
追加行にデータを入力したり、表示されているデータを更新しただけでは、サーバー側でイベントは発生しません。また、編集後に別の行を選択したときにも、イベントは発生しません。
追加、または更新した後にツールバーの[データの更新]ボタンをクリックするか、ショートカットキーとして既定で定義されている「Ctrl+Enter」を押下することで、追加行と編集行ごとにサーバー側でRowInsertingイベントやRowUpdatingイベントが発生します。
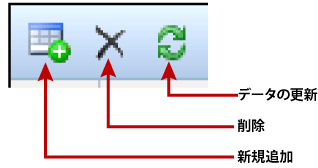
イベントは該当する行ごとに発生するため、サーバー側の記述は、1行を対象にすればよいのでシンプルなコードになります。
アンバウンドモードのサンプルの画面構成
今回のサンプルでは、MultiRowテンプレートデザイナで図2のように設定したデザインとしました。
行を特定するための主キーとなるID列の値を設定するため、図2のデザインではID列を設定するIDセルは非表示の状態で列ヘッダと重ね合わせています。
UnitPriceセル、Numberセル、Priceセルには初期値として「0」を設定するため、NullValueプロパティに「0」を設定し、UnitPriceセルとPriceセルにはCurrencySymbolプロパティに「\」を指定しています。
CategoryセルはDropDownListになっており、区分マスタに設定された値を選択できるようになっています。
MultiRow for ASP.NETのテンプレートデザイナも、MultiRow for Windows Formsのテンプレートデザイナと同様に、セルとセルをきっちりと寄せ合う事ができ、その操作性もブロックがカチッとはまるようで快適です。なお、MultiRowでは、テンプレートデザイナでデザインした内容が1行分のデータ表示域となります。
アンバウンドモードでのデータ表示
アンバウンドモードでデータを表示するには、リスト1のようなコードを記述します。
Protected Sub Me_Load(ByVal sender As Object,
ByVal e As System.EventArgs) _
Handles MultiRowSample_Form.Load
If Not Me.IsPostBack Then
Call GetRecords()
End If
End Sub
Private Function GetRecords() As Boolean
Dim isOK As Boolean = False
Using _proc As New CZ1008Bound
Dim ds As Data.DataSet = _proc.GetRecords("admin", "", "WS-DF502")
'カテゴリドロップダウン設定
With block
Dim cell As GrapeCity.Web.MultiRow.DropDownListCell =
CType(Me.MultiRow1.Template.Row.Cells("Category"), DropDownListCell)
For Each row As Data.DataRow In ds.Tables("Category").Rows
cell.Items.Add(New GrapeCity.Web.MultiRow.ListItem(row(0).ToString))
Next
Me.MultiRow1.Template = Me.MultiRow1.Template
End With
'データ設定
For index As Integer = 0 To ds.Tables("Bill").Rows.Count - 1
MultiRow1.Rows.Add()
With MultiRow1.Rows(index)
Me.ViewState.Add("CustomerID", ds.Tables("Bill").Rows(index).Item("CustomerID").ToString)
.Cells("ID").Value = ds.Tables("Bill").Rows(index).Item("ID")
.Cells("Date").Value = ds.Tables("Bill").Rows(index).Item("Date")
.Cells("Products").Value = ds.Tables("Bill").Rows(index).Item("Products")
.Cells("Number").Value = ds.Tables("Bill").Rows(index).Item("Number")
.Cells("UnitPrice").Value = ds.Tables("Bill").Rows(index).Item("UnitPrice")
.Cells("Price").Value = .Cells("Number").Value * .Cells("UnitPrice").Value
.Cells("SlipNo").Value = ds.Tables("Bill").Rows(index).Item("SlipNo")
.Cells("Category").Value = ds.Tables("Bill").Rows(index).Item("Category")
End With
Next
'
isOK = True
End Using
Return isOK
End Function
DropDownListに選択候補を設定する方法
リスト1の「カテゴリドロップダウン設定」のコメント行の次からが、Category選択用のDropDownListの選択候補を設定するコードです。
選択候補は行データではないので、テンプレートに値を設定します。「CType(Me.MultiRow1.Template.Row.Cells("Category"), DropDownListCell)」でテンプレートの該当セルへのパスを取得したら、Items.Addメソッドで選択候補を追加して、最後に「Me.MultiRow1.Template = Me.MultiRow1.Template」の呪文行を実行して、テンプレートに反映します。
MultiRowにデータを設定する方法
MultiRowへのデータ設定は、「MultiRow1.Rows.Add()」にてテンプレートのデザインに応じた行を追加し、その行に対して「.Cells("ID").Value」のようにセルを指定して値を設定することで行います。
アンバウンドモードでのデータ更新
アンバウンドモードでのデータ更新は、ツールバーやショートカットキーの操作によって発生します。サンプル(CZ1008UpdateSample)では、RowInsertingイベント、RowUpdatingイベント、RowDeletingイベントでデータベースに変更点を反映しています。
データベースにデータを追加する方法
Protected Sub MultiRow1_RowInserting(ByVal sender As Object,
ByVal e As GrapeCity.Web.MultiRow.RowInsertingEventArgs) _
Handles MultiRow1.RowInserting
If e.Values("Number") Is Nothing Then
e.Values("Number") = Me.MultiRow1.Template.Row.Cells("Number").NullValue
End If
If e.Values("UnitPrice") Is Nothing Then
e.Values("UnitPrice") = Me.MultiRow1.Template.Row.Cells("UnitPrice").NullValue
End If
e.Values("Price") = e.Values("Number") * e.Values("UnitPrice")
Try
Using _proc As New CZ1008Bound
Dim ds As Data.DataSet = _proc.GetSchema("admin", "", "WS-DF502")
Dim row As Data.DataRow = ds.Tables("Bill").NewRow()
row("CustomerID") = Me.ViewState("CustomerID").ToString
row("Date") = e.Values("Date")
row("Products") = e.Values("Products")
row("Number") = e.Values("Number")
row("UnitPrice") = e.Values("UnitPrice")
row("Price") = e.Values("Price")
row("SlipNo") = e.Values("SlipNo")
row("Category") = e.Values("Category")
ds.Tables("Bill").Rows.Add(row)
If _proc.InsertRecord("admin", "", "WS-DF502", ds) Then
e.Values("ID") = ds.Tables("Bill").Rows(0).Item("ID")
Else
e.Cancel = True
End If
End Using
Catch ex As Exception
e.Cancel = True
End Try
End Sub
リスト2は、「追加した行の整形」「追加した行をデータセットに反映」「データセットを渡してデータベースに追加」という、3つの部分からできています。
なお、e.Valuesの各要素が追加したMulitRowの1行分のデータになります。複数行編集したときには複数回イベントが発生します。
(1)追加した行の整形
UnitPriceとNumberはNullValueプロパティを設定していますが、NullValueプロパティの値はあくまでも表示のためのもので、未入力の状態で追加操作が完了したときはNothing値になっています。そのため、該当するNullValue値(Me.MultiRow1.Template.Row.Cells("Number").NullValue)をコードで設定します。
Price値は、参照専用セルで「UnitPrice × Number」から自動計算します。
(2)追加した行をデータセットに反映
追加した行を反映するデータセット(具体的にはデータテーブル)には、構造を定義してからDataRowを追加することになります。
サンプルでは、データアクセス用のCZ1008クラスにデータテーブルの構造を定義するGetSchemaメソッドを実装しているので、GetSchemaメソッドで取得したデータテーブルに対して「ds.Tables("Bill").NewRow()」を実行して編集用DataRow領域を確保し、そこにe.Valuesの値を転記しています。
(3)データセットを渡してデータベースに追加
データベースへの追加は、データアクセス用のCZ1008クラスを使って行っています。
CZ1008のInsertRecordメソッドの戻り値が「True」ならID値が返却されてくるので、「e.Values("ID")」に値を設定します。メソッドの戻り値が「False」ならば、データベースへの追加が行われなかったということなので「e.Cancel」に「True」を設定して、データの追加処理をキャンセルします。
データベースにデータ変更を反映する方法
Protected Sub MultiRow1_RowUpdating(ByVal sender As Object,
ByVal e As GrapeCity.Web.MultiRow.RowUpdatingEventArgs) _
Handles MultiRow1.RowUpdating
e.NewValues("Price") = e.NewValues("Number") * e.NewValues("UnitPrice")
Try
Using _proc As New CZ1008Bound
Dim ds As Data.DataSet = _proc.GetSchema("admin", "", "WS-DF502")
Dim row As Data.DataRow = ds.Tables("Bill").NewRow()
row("ID") = e.NewValues("ID")
row("CustomerID") = Me.ViewState("CustomerID").ToString
row("Date") = e.NewValues("Date")
row("Products") = e.NewValues("Products")
row("Number") = e.NewValues("Number")
row("UnitPrice") = e.NewValues("UnitPrice")
row("Price") = e.NewValues("Price")
row("SlipNo") = e.NewValues("SlipNo")
row("Category") = e.NewValues("Category")
ds.Tables("Bill").Rows.Add(row)
If _proc.UpdateRecord("admin", "", "WS-DF502", ds) Then
Else
e.Cancel = True
End If
End Using
Catch ex As Exception
e.Tag = ex.Message
e.Cancel = True
End Try
End Sub
リスト3は、「編集した行の整形」「編集した行をデータセットに反映」「データセットを渡してデータベースを更新」という3つの部分からできています。
(1)編集した行の整形
Price値は、参照専用セルで「UnitPrice × Number」から自動計算します。
(2)編集した行をデータセットに反映
編集した行を反映するデータセット(具体的にはデータテーブル)には、構造を定義してからDataRowを追加することになります。
サンプルでは、データアクセス用のCZ1008クラスにデータテーブルの構造を定義するGetSchemaメソッドを実装しているので、GetSchemaメソッドで取得したデータテーブルに対して「ds.Tables("Bill").NewRow()」を実行して編集用DataRow領域を確保し、そこにe.Valuesの値を転記しています。
(3)データセットを渡してデータベースを更新
データベースへの更新は、データアクセス用のCZ1008クラスを使って行っています。
CZ1008のUpdateRecordメソッドの戻り値が「True」なら、更新成功です。メソッドの戻り値が「False」ならば、データベースへの更新が行われなかったということなので、e.Cancelに「True」を設定して、データの更新処理をキャンセルします。
データベースからデータを削除する方法
Protected Sub MultiRow1_RowDeleting(ByVal sender As Object, _
ByVal e As GrapeCity.Web.MultiRow.RowDeletingEventArgs) _
Handles MultiRow1.RowDeleting
If Not e.Values("ID") Is Nothing Then
Using _proc As New CZ1008Bound
If _proc.DeleteRecord("admin", "", "WS-DF502", e.Values("ID").ToString) Then
'削除成功
Else
e.Tag = "削除失敗"
e.Cancel = True
End If
End Using
Else
'まだ保存していない追加行はDBへの反映不要
End If
End Sub
データベースからデータを削除するのに必要なのは、追加や編集と違い、削除行が特定できる情報だけです。RowDeletingイベントでは、e.Valuesに削除する行のデータが格納されているので、主キーに相当する「e.Values("ID").ToString」をデータアクセス用クラスライブラリに渡して、データベースからデータを削除しています。
また、サンプルでは、追加行はデータベースに保存したときにID値が振られる仕様になっているので、「e.Values("ID") Is Nothing」の時はデータベースへの反映ロジックを通さずに、RowDeletingイベントプロシージャから抜けています。
ドロップダウンリストの選択候補をバインドする
入力データは、アンバウンドモードで使う場合でも、ドロップダウンリストの選択候補を、データソースからバウンドするような使い方もできます。
今回のサンプルでは、ObjectDataSourceを使っているので、リスト5のようなデータ取得用のクラスを作成します。
Public Function GetCategory(ByVal userID As String,
ByVal password As String) As DataSet
Dim ds As New DataSet
Using _cn As New OleDb.OleDbConnection()
_cn.ConnectionString = String.Format(ConfigurationManager.AppSettings("ConnectionString"),
userID,
password)
_cn.Open()
Using _cmd As New OleDb.OleDbCommand
_cmd.Connection = _cn
_cmd.CommandText =
"SELECT DISTINCT Bill.Category " &
"FROM Bill " &
"ORDER BY Bill.Category"
Using _da As New OleDb.OleDbDataAdapter(_cmd)
_da.Fill(ds, "Category")
End Using
End Using
_cn.Close()
End Using
Return ds
End Function
このクラスとメソッドを、ObjectDataSourceに定義します。aspxファイルを開いて、ObjectDataSourceコントロールをツールボックスからドラッグ&ドロップしたら、「データソースの構成」ダイアログでクラス名とメソッド名を選択します。
図4のダイアログで設定すれば、aspxファイルには次のようなコードが自動設定されます。
<asp:ObjectDataSource ID="ObjectDataSource2" runat="server" SelectMethod="GetCategory"
TypeName="CZ1008Bound">
<SelectParameters>
<asp:Parameter Name="userID" Type="String" />
<asp:Parameter Name="password" Type="String" />
</SelectParameters>
</asp:ObjectDataSource>
このデータソースをMultiRowのDropDownListセルに割り当てるには、リスト7のように、「datasourceid」「dataextfield」「datavaluefield」の設定を行います。今回は、「表示値 = 設定値」なので、dataextfieldとdatavaluefieldには同じ値を設定しています。
<dropdownlistcell datafield="Category"
datasourceid="ObjectDataSource2" datatextfield="Category" datavaluefield="Category"
location="196, 20" name="Category" tabindex="4" />
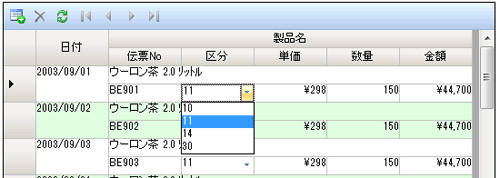
バウンドモードを使って更新系画面を作成しよう
本稿の冒頭に説明したとおり、AccessDataSourceを使った例はヘルプファイルや添付サンプルコードにあるので、今回は、ObjectDataSourceを使ったバウンドモードについて取り上げたいと思います。
MultiRow for ASP.NET 1.0Jに近い標準コントロールといえば、GridViewになると思います。MultiRowのバウンドモードを使った時の設定とGridViewには、一部相違があるので、そのあたりを中心に説明します。
ObjectDataSourceと連結(バウンド)するためには、ObjectDataSourceで指定するデータアクセス用のクラスを作成しなければなりません。今回のサンプル(CZ1008Update2Sample)では、「CZ1008」というクラスを作成して使用しています。
バウンドモードで使うときのMultiRowの設定でキーとなるのは、DataSourceIDプロパティとDataKeyNamesプロパティです。DataSourceIDプロパティにはObjectDataSourceの名前を設定し、DataKeyNamesプロパティにはレコードの主キーとなる列名を指定します。
DataKeyNamesプロパティに設定した名前は、レコード削除時にレコードを特定するために使用します。また、MultiRowではDataKeyNamesプロパティが設定されていないとレコード削除のポストバックも発生しないので、注意してください。
<GrapeCity:MultiRow ID="MultiRow1" runat="server" MultiSelect="False" AllowPaging="True"
ScrollMode="Row" Width="540px"
DataSourceID="ObjectDataSource1" DataKeyNames="ID" >
ObjectDataSourceの設定でポイントとなるのは、InsertParametersやUpdateParametersにはMultiRowの各セルに指定したDataField名を、すべて指定しなければならない点です。
例えば、今回のサンプルでは「数量 × 単価」から金額を計算しているので、追加時や更新時はサーバー側で自動計算を行うため、ロジックとしてはInsertParametersやUpdateParametersに指定は不要です。しかし、指定しておかないと実行時に、指定していないDataFieldがパラメタとして自動的に追加されるため、データアクセス用のクラスのパラメタと合わなくなり実行時エラーが発生するので、注意してください。
バウンドモードでは、通常はaspx.vb側には何も記述をする必要はありません。ただ、今回のサンプルではデータアクセス用クラスを呼ぶときに、「UserID」「パスワード」「請求NO」は画面ではなくaspx.vb側で設定して呼び出すように、意図的にしています。そのため、次のようなコードが必要です。
Partial Class MultiRowSample
Inherits System.Web.UI.Page
Private block As Object = Nothing
Protected Sub Me_Load(ByVal sender As Object,
ByVal e As System.EventArgs) _
Handles MultiRowSample_Form.Load
Me.ObjectDataSource1.SelectParameters("userID").DefaultValue = "admin"
Me.ObjectDataSource1.SelectParameters("password").DefaultValue = ""
Me.ObjectDataSource1.SelectParameters("billNo").DefaultValue = "WS-DF502"
End Sub
Protected Sub MultiRow1_RowDeleting(ByVal sender As Object,
ByVal e As RowDeletingEventArgs) _
Handles MultiRow1.RowDeleting
Me.ObjectDataSource1.DeleteParameters("userID").DefaultValue = "admin"
Me.ObjectDataSource1.DeleteParameters("password").DefaultValue = ""
Me.ObjectDataSource1.DeleteParameters("billNo").DefaultValue = "WS-DF502"
End Sub
Protected Sub MultiRow1_RowInserting(ByVal sender As Object,
ByVal e As RowInsertingEventArgs) _
Handles MultiRow1.RowInserting
Me.ObjectDataSource1.InsertParameters("userID").DefaultValue = "admin"
Me.ObjectDataSource1.InsertParameters("password").DefaultValue = ""
Me.ObjectDataSource1.InsertParameters("billNo").DefaultValue = "WS-DF502"
End Sub
Protected Sub MultiRow1_RowUpdating(ByVal sender As Object,
ByVal e As RowUpdatingEventArgs) _
Handles MultiRow1.RowUpdating
Me.ObjectDataSource1.UpdateParameters("userID").DefaultValue = "admin"
Me.ObjectDataSource1.UpdateParameters("password").DefaultValue = ""
Me.ObjectDataSource1.UpdateParameters("billNo").DefaultValue = "WS-DF502"
End Sub
Protected Sub MultiRow1_RowPreRender(ByVal sender As Object,
ByVal e As RowPreRenderEventArgs) _
Handles MultiRow1.RowPreRender
If e.Tag.Length > 0 Then
e.Row.ErrorText = e.Tag
End If
End Sub
End Class
各モードの使い分けで細かい制御と効率化の両立を
今回は、MultiRow for ASP.NETを使った更新画面の作成方法を、アンバウンドモードを中心に説明してきました。バウンドモード部分での解説からも分かるとおり、アンバウンドモードで紹介したコードの大半は、バウンドモードでは不要になります(データアクセス用クラス、または相当のデータソース定義は必要です)。
日本のビジネスシーンで必要な、細かな制御が必要な画面はアンバウンドモードで作成し、副次的な画面はバウンドモードで作成するなどすれば、気配りと効率化を両立できるのではないでしょうか。


























































