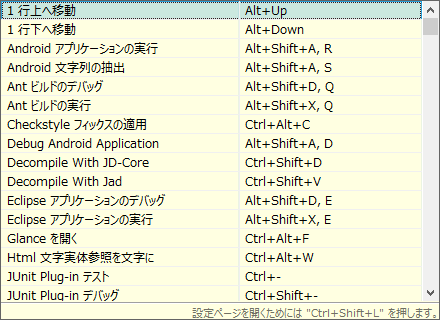はじめに
定番中の定番IDEである「Eclipse」は歴史も古く、さまざまな言語をサポートしているので、実際のシステム開発の現場だけでなく、プログラミングの研修や講義などでも広く利用されています。しかしながら、Eclipseはあくまでもコーディングを行う道具でしかないので、Eclipseそのものの使い方や、便利な機能については、以外に知らない人も多いのではないでしょうか? 本記事では、若いエンジニアの皆さんに、Eclipseを便利に使いこなすためのちょっとした小技をご紹介します。
対象読者
本記事は、次の方を対象にしています。
- Eclipseを使って開発をされたことがある方
- Javaの基本的な文法を理解されている方
改めて、Eclipseとは?
Eclipseは、オープンソースの統合開発環境(IDE)です。JavaをはじめとしてC/C++やPHPやPythonなどの言語で開発するためのツールです。特にJavaの開発では広く使われており、Eclipse本体にさまざまなプラグインを取り込めるのが特徴です。たとえば、テストを行うためのJUnitやソースのバージョン管理を行うためのEGitやオープンソースのWebアプリケーションサーバであるTomcatなどと連携して、Javaによる開発を効率よくサポートします。
執筆時のEclipseの最新版は4.4.1で、Lunaという名前がついています。LunaのJava版は、Java SE 8にも対応しています。
公式サイトは以下の通りです。
また、「Pleiades All in One」はWindows向けにEclipse本体とEclipseの日本語化パッチおよびよく使われるプラグインを1つにパッケージしたもので、以下のサイトからダウンロードできます。
本記事では、このPleiades All in Oneの以下のバージョンでJava版64bit Full Editionを使って説明します。
- Pleiades All in One 4.4.1.v20140926
マウスは不要!? ショートカットキーで画面を操作
プログラミングに不慣れなうちは、マウスを使ってGUI上のアイコンやEclipseのメニューバーから操作したほうが分かりやすいのですが、慣れてくると、ショートカットキーを使ってキーボードだけで操作したほうが効率よくコーディングできます。ここでは、Eclipseを操作するためのショートカットキーをいくつかご紹介します。
ファイルを切り替える([Ctrl]+[E])
複数のソースファイルや設定ファイルを同時にチェックしながら修正するときは、[Ctrl]+[E]で操作しているファイルを切り替えることができますバースペクティブ上に展開されているファイルの一覧が表示されますので、切り替えたいファイルを選びます。
ビューを切り替える([Ctrl]+[Shift]+[F7])
パッケージエクスプローラであちこちのファイルを見直したいとき、アウトラインでコードの構造をチェックしたいときは、[Ctrl]+[Shift]+[F7]で操作しているビューを切り替えることができます。
ビューを分割したい([Ctrl]+[_]/[Ctrl]+[{])
コードを修正するとき、画面を分割してチェックしたいときは、[Ctrl]+[_]で操作しているビューを上下に分割することができます。左右に分割するときは、[Ctrl]+[{]を押下することで、画面を切り替えることができます。ソースコードを見比べるときに便利です。
ビューを最大化したい([Ctrl]+[M])
コードを修正するとき、画面を最大化してじっくりチェックしたいときは、[Ctrl]+[M]で操作しているビューを最大することができます。再び、すべてのビューを表示したいときは、再度[Ctrl]+[M]をクリックすることで、最大化/通常表示を切り替えることができます。
ファイルを閉じたい([Ctrl]+[W])
開きっぱなしにしたソースコードを閉じたいときは、[Ctrl]+[W]をクリックします。その際、未保存のファイルがあれば、変更内容を保存するかどうかのダイアログが表示されます。
Eclipseには、今回の記事では紹介しきれないほど、たくさんショートカットがあります。もちろん、すべてを覚える必要はないですが、[Ctrl]+[Shift]+[L]を押下すると、一覧が表示されますので、繰り返し行う作業などは、ショートカットキーがないかをチェックしてみてください。