はじめに
ここ最近、「コンテナ仮想化技術」や「Docker」という単語を耳にする機会が増えてきています。しかしながら、そもそもハードウエア/OS/ネットワークなどの基盤技術やインフラプロビジョニングや運用になじみが薄い人にとっては、Dockerはコンテナ仮想化技術を使ったアプリケーション実行環境構築/運用プラットフォームです。インフラ環境も含めたアプリケーションの実行環境をすべてまとめて「コンテナ」でパッケージングすることができま……といわれても、「なにそれ、美味しいの」となってしまうのではないでしょうか。
Dockerはひとことで言ってしまえば、「アプリケーションを動かす環境を簡単に作れるツール」です。Dockerを導入して、Webアプリケーションを開発しておけば、ミドルウエア設定やライブラリなどもすべて含めて、パソコン内の開発環境と全く同じ環境を、サーバ上で動かすことができます。
Dockerはこれまで、コマンドラインツールしか提供されていませんでしたが、2015年8月にリリースされたバージョン1.8.0から「Kitematic」と呼ばれるGUIのツールが提供されました。本記事では、このKitematicのご紹介と、Kitematicを使ったPHPによるWebアプリケーション開発の例を説明します。
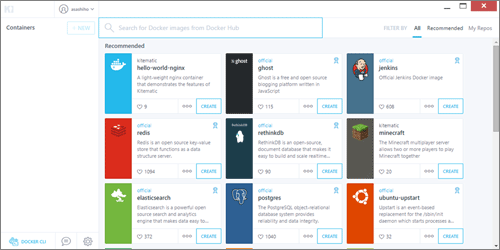
対象読者
本記事は、次の方を対象にしています。
- ネットワークやLinuxの基礎知識がある人
- Webシステムをチームで開発している人
- Webデザイナ・Webフロントエンジニア
- とりあえずDockerとやらを触って居酒屋で話題にしたいエンジニア
Dockerのインストール
なにはともあれ、まずはDockerをWindowsパソコンにインストールします。
Docker Toolboxのダウンロード
DockerをWindowsパソコンにインストールするには、「Docker Toolbox」というソフトを公式サイトからダウンロードします。
DockerはLinux上で動くツールのため、そのままではWindwsでは動作しません。そのため、Windows上で仮想的にLinuxを動作させるためのVirtualBoxとDockerをまとめてインストールできるのが、この「Docker Toolbox」です。
公式サイトの[Download (Windows)]ボタンをクリックし、ダウンロードします。
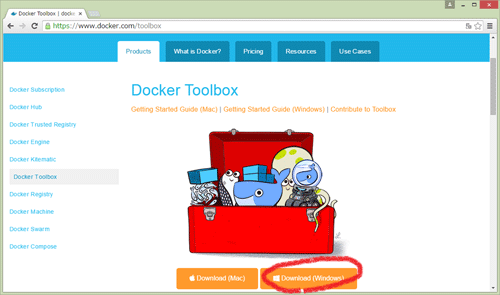
なお、Dockerは非常に活発に開発が進んでいるオープンソースソフトウエアです。GitHub上で開発が進んでおり、新機能の追加もかなり早いスピードで行われていますので、定期的に最新バージョンをチェックしてください。
Docker Toolboxのインストール
ダウンロードした「DockerToolbox-1.8.3.exe」をダブルクリックし、Docker Toolboxをインストールします。
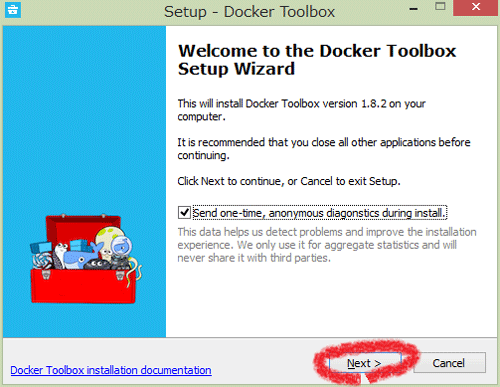
インストール開始をするかどうかを聞かれますので、[Next]ボタンをクリックします。インストール場所を聞かれるので任意の場所を指定して、[Next]ボタンをクリックしインストールを続行します。

DockerをGUIで操作するための「Kitematic for Windows」をインストールするため、チェックボックスにチェックをして[Next]ボタンをクリックします。次の画面で、Dockerアイコンの作成とパスを設定するかどうかを聞かれるので、いずれもチェックボックスにチェックして、[Next]ボタンをクリックします。
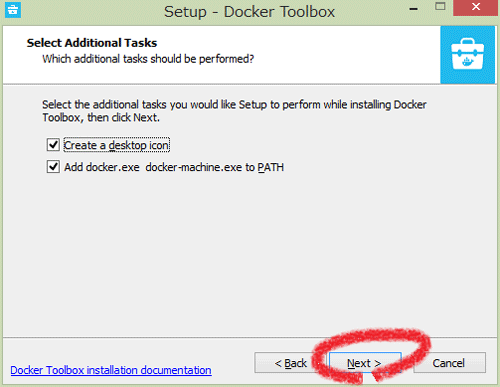
インストールの環境に問題がなければ、[Install]ボタンをクリックします。
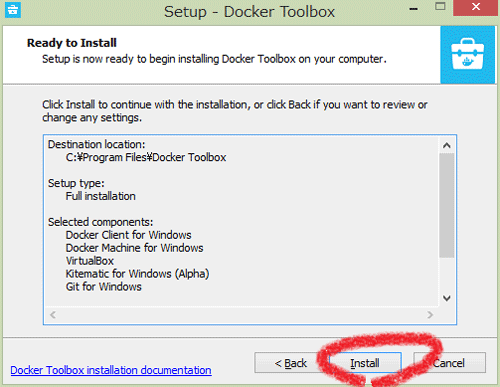
これでインストールは完了です。
なお、Dockerがインストールできるのは64bit版のWindowsのみです。また、インストールを行うには、BIOSでCPUの仮想化支援機能を有効にしておく必要があります。たとえば、仮想化支援機能を有効にすると、Windows 8.1の場合、タスクマネージャーの[パフォーマンス]タブのCPUで[仮想化]が有効になっています。設定が有効でない場合は、お使いのパソコンのマニュアルを参照して、仮想化支援機能を有効にしてください。
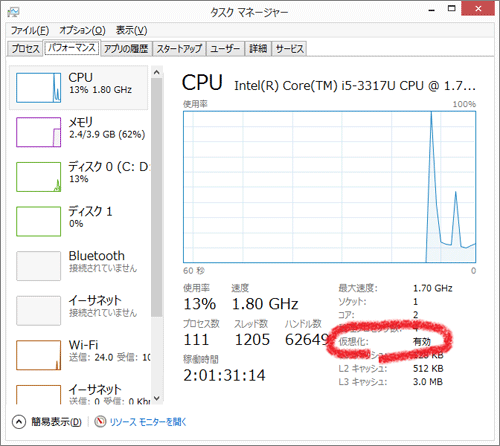
なお、Dockerとは何かを知らなくてもDockerを利用することができますが、Dockerがどのようなものかについて興味がある方は、以下の記事を参照してください。















































