EntityFrameworkを使うとSalesforceのテーブルがクラスとして使えるため、データアクセスが抽象化されてよりデータアクセスを意識せずにプログラムコードを記述できます。
Salesforceの準備
自前のアプリからSalesforceに接続するためには、無料トライアルではなくDeveloper Editionを利用します。実運用する場合は、SalesforceのエディションとしてEnterprise EditionまたはUnlimited Editionが必要です。
ログイン方法としては、ID、パスワード、セキュリティトークンの3つを指定してログインします。セキュリティトークンを未入手の場合はSalesforceにログインして[私の設定]からセキュリティトークンのリセットによりセキュリティトークンを入手しておいてください。
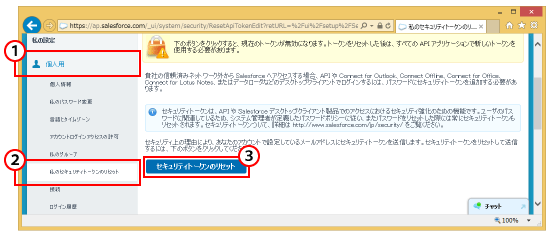
- [個人用]メニューを選択
- [私のセキュリティトークンのリセット]メニューを選択
- [セキュリティトークンのリセット]ボタンをクリック
これでセキュリティトークンが登録してあるメールアドレスにメールで届きます。
Visual Studioからの接続
コードから接続する前にSalesforceとの接続が可能かをサーバーエクスプローラーからデータ接続を行って確認しておくことをお勧めします。このような工程を経ることで、接続経路が悪いのか、プログラムが悪いのかの切り分けが容易になります。
接続の追加
サーバーエクスプローラーで[データ接続]に対して[接続の追加]を行います。
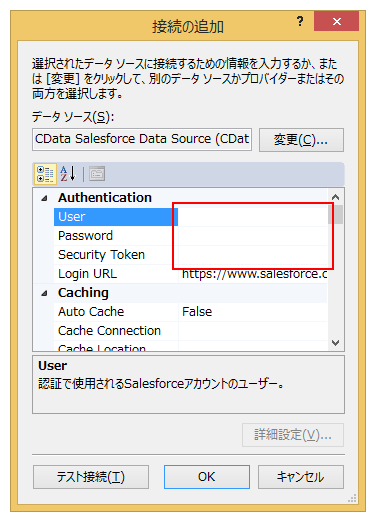
[接続の追加]ダイアログでは、Salesforceに登録したユーザID、パスワードそしてメールで送られてきたセキュリティトークンを[User]欄、[Password]欄、[Security Token]欄にそれぞれ設定します。
データ表示

設定が完了すればサーバーエクスプローラーに[CData]ノードが追加されるので[Tables]ノードから試しに[Account]に対してデータ表示を行ってみましょう。
EntityFrameworkをコードで定義する
それでは、Salesforceのキャンペーンページで表示される内容をCData経由で表示するサンプルを作成してみましょう。
キャンペーンページの内容はCampaignテーブルに格納されています。サーバーエクスプローラーで確認してみましょう。
新規プロジェクトの作成
[ファイル]-[新しいプロジェクト]メニューを選択して[Windowsデスクトップ]-[WPFアプリケーション]を選択してWPFアプリの新規プロジェクトを作成します。
EntityFrameworkライブラリの追加
NuGetを使ってEntityFramework 6(執筆時点の最新は6.1.3)をプロジェクトに追加します。
参照設定
CDataのインストールフォルダ配下のlib\4.0にあるSystem.Data.CData.Salesforce.Entities.EF6.dllを参照設定します。
接続文字列の設定
App.configにSalesforceに接続するためのConnectionStringsを設定します。
<?xml version="1.0" encoding="utf-8"?>
<configuration>
:
(略)
:
<connectionStrings>
<add name="SalesforceContext"
connectionString="User=【1】;Password=【2】;Security Token=【3】;"
providerName="System.Data.CData.Salesforce" />
</connectionStrings>
:
(略)
:
</configuration>
【1】~【3】にはサーバーエクスプローラーで確認済のID、パスワード、セキュリティトークンを指定します。
Salesforceアクセス用クラス
最初に用意するのはCampaignテーブルをクラス定義にしたものです。
Public Class Campaign
<DatabaseGeneratedAttribute(DatabaseGeneratedOption.Identity)>
Public Property Id As String
Public Property Name As String
Public Property Type As String
Public Property Status As String
Public Property StartDate As DateTime
Public Property EndDate As DateTime
Public Property ExpectedRevenue As Double
Public Property BudgetedCost As Double
Public Property ActualCost As Double
End Class
テーブルの項目をすべて列挙する必要はありません。必要な項目だけを列挙します。1つだけ注意するのは、プライマリーキー(今回のケースならばId)を必ず含めるようにしてください。
次にSalesforceとの接続用クラスを定義します。この中で先ほど作成したCampaignテーブル用のクラスを指定します。
Public Class SalesforceContext
Inherits DbContext
Public Property Campaign As DbSet(Of Campaign)
Protected Overrides Sub OnModelCreating(modelBuilder As DbModelBuilder)
System.Data.Entity.Database.SetInitializer(Of SalesforceContext)(Nothing)
modelBuilder.Conventions.Remove(Of PluralizingTableNameConvention)()
End Sub
End Class
コードからEFを利用する
準備が完了したので、SalesforceContextを使ってデータを取得するModelクラスを作成します。
Imports System.Collections.ObjectModel
Imports System.ComponentModel
Imports System.Runtime.CompilerServices
Namespace Models
Public Class SalesForceModel
Implements INotifyPropertyChanged
Public Property Items As New ObservableCollection(Of Campaign)
Public Sub GetCampaign()
Dim ents = New SalesforceContext()
Dim campaignQuery = From item In ents.Campaign Order By item.Id Select item
Me.Items = New ObservableCollection(Of Campaign)(campaignQuery)
OnPropertyChanged("Items")
End Sub
Public Event PropertyChanged(sender As Object, e As PropertyChangedEventArgs) _
Implements INotifyPropertyChanged.PropertyChanged
Private Sub OnPropertyChanged(<CallerMemberName> _
Optional propertyName As String = Nothing)
RaiseEvent PropertyChanged(Me, New PropertyChangedEventArgs(propertyName))
End Sub
End Class
End Namespace
SalesforceContextはLINQで操作できる形のオブジェクトになるので、取得後にLINQを使って並び替えを行っています。その後、ObservableCollection型のItemsプロパティに設定し画面からBindingにより参照できるようにしておきます。
Binding用ViewModel
ModelとViewを連携するためのViewModelを作成します。
Imports System.ComponentModel
Imports System.Runtime.CompilerServices
Imports CZ1411Spread.Models
Imports System.Collections.ObjectModel
Imports CZ1411Spread.Common
Namespace ViewModels
Public Class MainViewModel
Implements INotifyPropertyChanged
Private WithEvents Model As New SalesForceModel
Public Property Items As ObservableCollection(Of Campaign)
Get
Return Me.Model.Items
End Get
Set(value As ObservableCollection(Of Campaign))
Me.Model.Items = value
End Set
End Property
Private _GetCommand As RelayCommand
Public Property GetCommand() As RelayCommand
Get
If _GetCommand Is Nothing Then
_GetCommand = New RelayCommand(AddressOf Me.GetCampaign)
End If
Return _GetCommand
End Get
Set(value As RelayCommand)
_GetCommand = value
End Set
End Property
Public Sub GetCampaign()
Dim userID = "hatsune@wankuma.com"
Dim password = "hogehoge"
Me.Model.GetCampaign(userID, password)
End Sub
Private Sub Model_PropertyChanged(sender As Object, …
OnPropertyChanged(e.PropertyName)
End Sub
Public Event PropertyChanged(sender As Object, …
Private Sub OnPropertyChanged(<CallerMemberName> Optional propertyName …
RaiseEvent PropertyChanged(Me, New PropertyChangedEventArgs(propertyName))
End Sub
End Class
End Namespace
GridViewを使ったView
ObservableCollectionをGridViewに表示するViewを定義します。
<Window
xmlns="http://schemas.microsoft.com/winfx/2006/xaml/presentation"
xmlns:x="http://schemas.microsoft.com/winfx/2006/xaml"
xmlns:sg="http://schemas.grapecity.com/windows/spreadgrid/2012"
x:Class="Views.MainWindow"
Title="CZ1412Salesforce" Height="300" Width="498">
<Grid>
<Grid.RowDefinitions>
<RowDefinition Height="*"/>
<RowDefinition Height="Auto"/>
</Grid.RowDefinitions>
<DataGrid HorizontalAlignment="Left"
VerticalAlignment="Top"
ItemsSource="{Binding Items}"
CanUserSortColumns="True" />
<StackPanel Grid.Row="1" Orientation="Horizontal" Margin="10">
<Button Content="GET" Command="{Binding GetCommand}" />
</StackPanel>
</Grid>
</Window>
実行結果
このサンプルを実行すると、データが表示されていない画面が表示されます。[GET]ボタンをクリックすると、ViewModelのGetCommandが実行されてデータの取得が行われます。
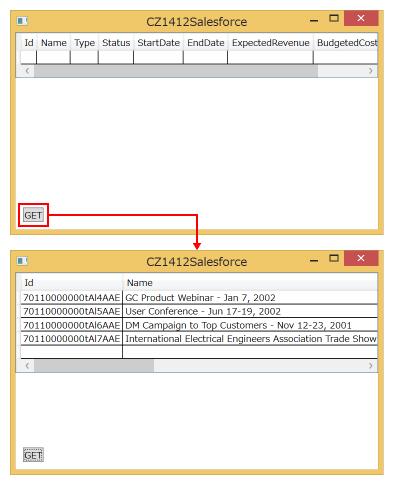
まとめ
EntityFramworkを利用することでADO.NETインターフェースのConnectionやCommand、データセットなどを意識する必要がなくなります。共通クラスとしてデータアクセス部分を隠蔽することで意図しないSQLの発行を未然に防ぐことができますし障害時の切り分けや対応もしやすくなります。ある程度以上の規模になるとEntityFrameworkは必要な手法になるので、CDataとあわせて効率よい開発を実現してみてはいかがでしょうか。
































.png)





























