名前ボックス
Excelの「名前ボックス」と聞いて、ピンとくる方は少ないかもしれません。でも皆さま、必ず目にしています。グリッドの左上、数式を入力する数式バーの左側にあるコンボボックスで、現在アクティブなセルの位置を示しています。
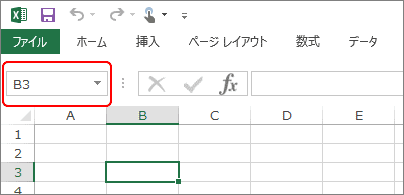
この名前ボックスが10.0Jではコントロールとして提供されます。8.0Jまでは、インスタンス生成や配置位置をコードで実装する必要がありましたが、10.0Jでは、デザイン画面でツールボックスからドラッグ&ドロップで好きな位置に簡単に配置できるようになりました。フォームに追加後はスマートタグから対象となるSPREADコントロールを選択すると、名前ボックスとSPREADが関連付けされます。詳細な手順は製品ヘルプの「名前ボックスの設定」で説明していますので、是非ご覧ください。
設定方法はとても簡単なので、ここでは名前ボックスの使用例を紹介したいと思います。上述のように名前ボックスには選択されたセルが表示されますが、選択セルやセル範囲に名前を付けることも可能です。たとえば、「C3」セルを選択した状態で名前ボックスに「セル1」と入力しEnterキーを押下します。また「B2」セルから「D4」セルまで選択した状態で名前ボックスに「セル範囲1」と入力、Enterキーを押下します。すると、名前ボックスのドロップダウンに「セル1」と「セル範囲1」が追加され、これらの項目を選択すると該当のセルが選択されます。
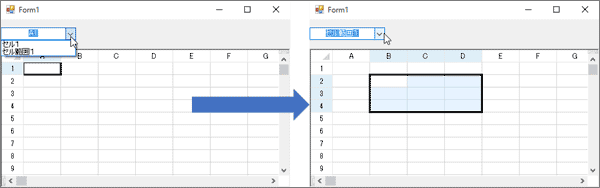
このように設定した名前は、数式にも適用できます。例えば、上記「セル範囲1」に入力された値の平均値を算出する数式は「AVERAGE(セル範囲1)」という記述で実行できます。
この機能が力を発揮する一例を紹介します。次の図は1~3月の昼食に使用した費用データをSPREADに表示しています。

ここで「うどん」にいくら使ったのか、計算してみましょう。まずは、うどんのデータが表示されているB2~D2セルを選択し、名前ボックスから「うどん」という名前を設定します。

次に、E2セルに「=SUM(うどん)」(SUMは合計を算出する数式)と入力します。なお、SPREADでユーザーの数式入力を許可するには、AllowUserFormulasプロパティをTrueに設定する必要がありますので、ご注意ください。
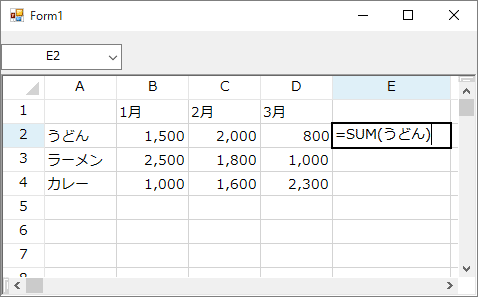
Enterキーを押下すると、1~3月のうどんの合計金額が表示されます。
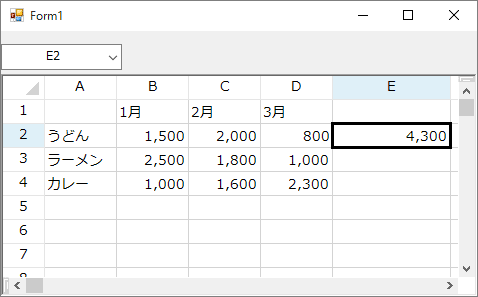
コードから名前を設定して数式を作成することももちろん可能ですが(詳細な方法は製品ヘルプの「数式名の作成」で解説しています)、名前ボックスを使用してエンドユーザーが選択範囲の名前を作成し、数式を実行するといった流れは、とてもExcelに近い操作です。Excelライクな操作性を求める際にご活用いたければと思います。






























.png)














