3. Azure Database for PostrgreSQLを使ってみる
Azure Database for PostrgreSQLも同様に試してみましょう。データベースの作成まではMySQLと同様になります。
Azure Database for PostrgreSQLの新規作成
Azure Portalにブラウザでアクセスし、「新規」-「Database」-「Azure Database for PostgreSQL (preview)」の順に選択します。
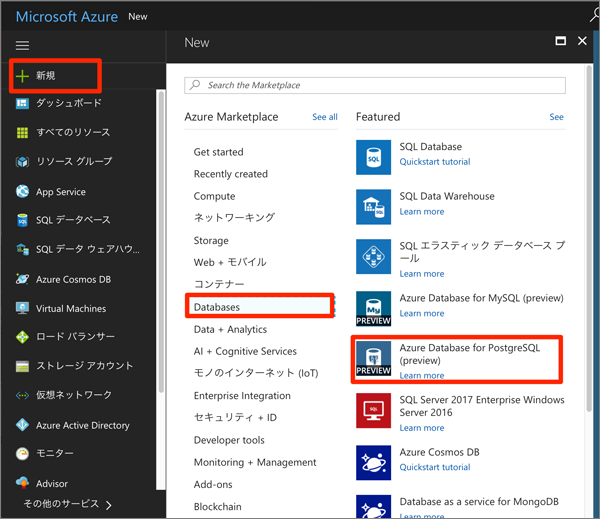
「サーバー名」「サブスクリプション」「リソースグループ」「サーバー管理者ログイン名」「パスワード」「パスワードの確認」「場所」「バージョン」「価格レベル」を適宜入力していきます。価格レベルは「Standard」にします。
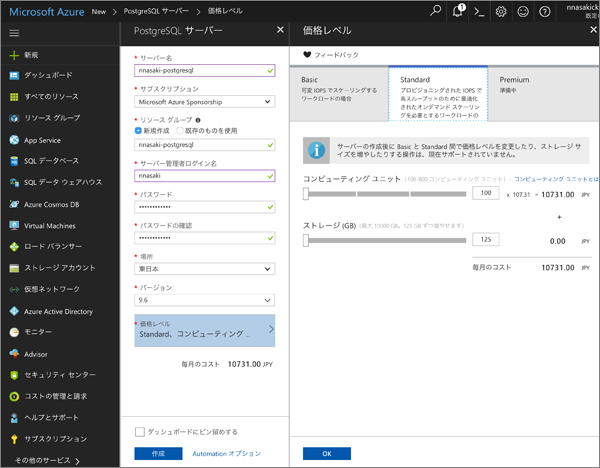
「OK」を選択して価格レベルを確定し、「作成」を選択すると、早速デプロイが始まります。

デプロイが終わりました。概要の画面が表示されます。ここまでMySQLとほとんど同じですね。
MySQLと同様に[サーバー管理者ログイン名]は一般的なオンプレミス環境と異なり、作成時に入力した文字列に加えて「@」(アットマーク)と[サーバー名]が加わっていますのでご注意ください。
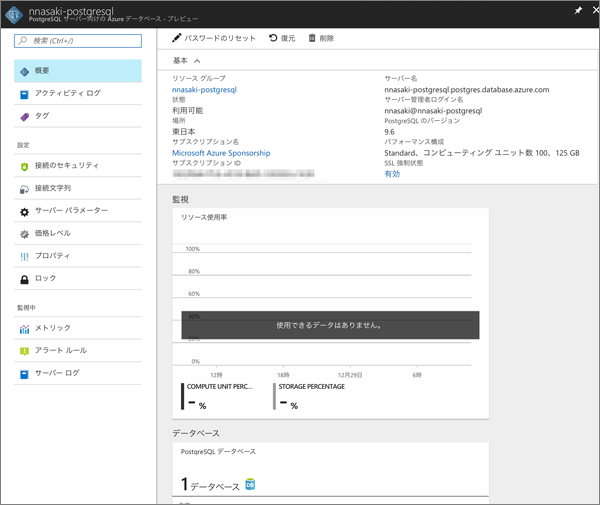
Azure Database for PostgreSQLの接続設定
MySQLと同じ設定をします。
「接続のセキュリティ」から「SSL接続を強制する」を「無効」にし、「自分のIPを追加」を選択後、「保存」を選択します。

データベースの接続確認
psqlコマンドでデータベースに接続できるか確認します。
psql -h [サーバー名] -U [サーバー管理者ログイン名] -d postgres -W
psql (10.0, server 9.6.5) SSL connection (protocol: TLSv1.2, cipher: ECDHE-RSA-AES256-SHA384, bits: 256, compression: off) Type "help" for help. postgres=>
\qで切断します。
postgres=> \q
サンプルスクリプトの実行
MySQLと同様にPHPを使用して単純にサーバーのバージョンを表示するスクリプトを実行します。ソースは次のとおりです。
<?php
$dbconn = pg_connect("host=[サーバー名] dbname=postgres user=[サーバー管理者ログイン名] password=[パスワード]") or die('Could not connect: ' . pg_last_error());
$v = pg_version($dbconn);
echo $v['server'];
pg_close($dbconn);
phpコマンドで実行した結果は次のような出力となります。
9.6.5


































.png)












