はじめに
前回は、ワードの簡単な利用方法だけでも、十分なレベルの技術関連文書が記述できるということについて紹介しました。
ある程度、体裁と情報が整理されたドキュメントがあると、自然とプロジェクトに参加する人達が、そこに情報を集約したいというニーズが生まれてきます。
そのようなフェーズになると、複数の人で同じドキュメントを更新するようになってきます。そこで、そのような場合に役立つワードの機能を中心に今回は紹介します。
簡単な計算式を挿入する方法
技術ドキュメントを記述する際にテーブルを使ったレイアウトをよく利用します。この際にたまにではありますが、簡単な計算した結果を挿入したい場合があります。
エクセルのオブジェクトを挿入してしまうという方法もありますが、簡単な計算であれば、ワードの機能だけで実現が可能です。その場合には、図1のようにして計算式を埋め込み、計算結果を挿入できます。

まず、(1)のように計算結果を出力するセルにカーソルを移動し、[レイアウト]メニューの[計算式](2)をクリックします。
すると、図2のように計算式を設定するダイアログが表示されます。
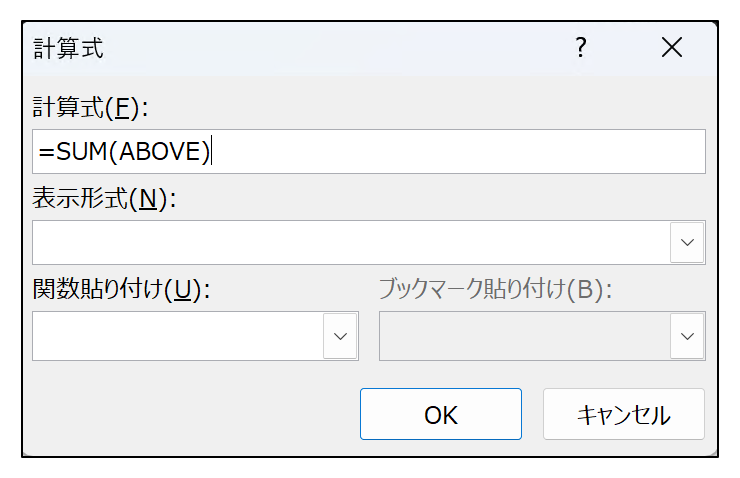
利用出来る関数もエクセルのように多くはなく、たった19個しかありません。ただし、一般的に利用するような関数は表1のようにそろっています。
| 機能名 | 説明 |
|---|---|
| AVERAGE | かっこで指定された範囲の値の平均値 |
| COUNT | かっこで指定された項目の数 |
| IF | 最初の引数の論理結果を評価。trueの場合には2番目の引数、falseの場合には3番目の引数を返す |
| MAX | かっこで指定された範囲の最大値 |
| MIN | かっこで指定された範囲の最小値 |
| MOD | 引数1を引数2で割ったあまりの値 |
| SUM | かっこで指定された範囲の合計値 |
また、範囲の指定方法が少々独特な部分があり、リスト1のように指定します。
// 上側のセル全体の値 =SUM(ABOVE) // 下側のセル全体の値 =SUM(BELOW) // 左側のセル全体の値 =SUM(LEFT) // 右側のセル全体の値 =SUM(RIGHT) // セルの左側と上側の値 =SUM(LEFT,ABOVE)
このように単純な範囲の指定しかできないので、ドキュメント上で数値から結果を導くような計算はできません。もし、そのようなニーズがある場合には、エクセルの表を埋め込むか、結果のみの転記が望ましいと思います。
詳しい説明はMicrosoft 365のサポートページにあります。
また、値を更新してもエクセルのように自動的に値が変わることがありません。
そのため、図2のように計算結果を更新したい場合には、[フィールド更新]をクリックして値を更新する必要があります。
体裁を整えるためにヘッダー・フッターを活用しよう
ヘッダーやフッターを使うと、印刷もしくはPDF出力時により体裁が整ったドキュメントを作成できます。特にドキュメント量が多くなると、ヘッダーやフッターを使ってドキュメントの情報を記しておくことは大切になります。
また、お客さまに提出する場合には、コピーライトの挿入や会社名をすべてのページに挿入したい場合があると思います。そのような場合に便利な機能です。
ヘッダーにページ番号を挿入する
ページ数をすべてのページに挿入する場合には、図3のように[ヘッダーとフッター]メニュー(1)を選択します。続いて、[ページ番号](2)を選択すると、挿入できるサンプルが(3)のように表示されるので選択します。
その際に希望通りの形式がなくても、あとで編集できるので、最も似たもので構いません。
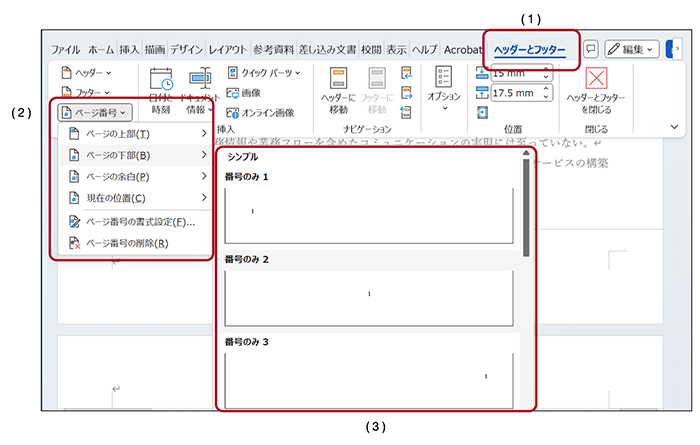
任意のドキュメント情報を挿入する
先ほどは、メニューを使ってフッターを作成しましたが、任意のドキュメント情報を挿入することも可能です。例えば、ページ総数を挿入したい場合などがあります。その場合には、図4の手順で挿入します。
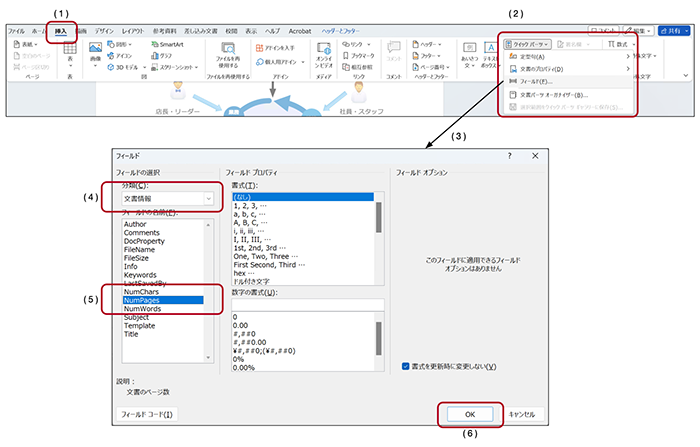
[挿入]メニュー(1)を選択し、続いて[クイックパーツ]メニュー(2)をクリックします。続いて[フィールド]をクリックすると、(3)のようなダイアログが表示されます。
ここで、ページ総数は[文書情報](4)に分類されます。実際に挿入したい情報のコードがあらかじめ分かっていないのであれば、この分類から自分がほしい情報を探してください。
そして、フィールドの名前一覧から、[NumPages](5)を選択し、[OK]ボタンを押すと挿入可能です。
例えば、図5のように最後に保存した時間とファイル名をフッターなどのすべてのページに挿入しておけば、あとでその資料の最新版を他の人が見る際に便利になります。

ファイル名を挿入するには、FileNameを使用します。また、DocPropertyのLastSavedTimeを使えば保存された日時を埋め込むことができます。
このような情報をヘッダやフッタ、もしくは、本文中に入れておくことで、印刷された紙が最新のものであるかなどが簡単に確認出来るようになります。ちょっとした機能ですが、チームで共有している場合には役立つ情報となるはずです。
また、クイックパーツはヘッターやフッターに挿入しますが、本文内にも可能です。











































