前回までの状態を復活させよう
まずはPM plusを起動して、前回までの環境を再現します。PM plusを起動すると、図1のように前回のプロジェクトを自動的にロードしてくれます。
うまく元の環境に戻れないときは、図2のように[ファイル]メニューから「ワークスペースを開く(W)」を選びます。図3のようにファイル選択のダイアログが開きますので、前回テストプログラムを作成したフォルダ(この例では D:\mspoon\test1)を指定します。mdt.prwというファイルが見つかるはずですので、それを選択して「開く」をクリックしてください。これで図1の画面になります。
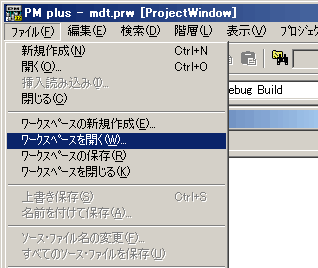

どうしてもうまくいかない時や、前回作成したファイルの一部または全部を消してしまったときは、もう一度前回の作業にもどって、Appliletの操作からやり直すのが一番確実です。






























.png)














