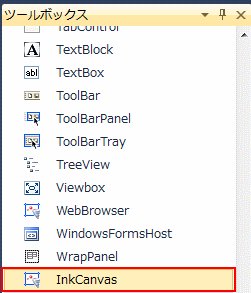はじめに
この連載ではSilverlightとWPFで使える、逆引きTipsを紹介していきます。今回は、WPFで使えるリストボックス機能(InkCanvasコントロール)について取り上げます。
対象読者
Visual BasicまたはVisual C#、および、Silverlight/WPFのプロジェクト作成方法、XAMLについて基礎的な知識がある方を対象としています。
必要な環境
下記を使ってプログラミングできる環境(筆者はこの環境で検証し執筆しています)。
- Visual Studio 2010
- Microsoft Silverlight 4 Tools for Visual Studio 2010
Microsoft Silverlight 4 Tools for Visual Studio 2010は、Microsoftダウンロードセンターより入手できます。Visual Studio 2010が準備できない方は、Visual Studio 2008およびVisual Studio 2008 Silverlight Tools 3.0の組み合わせでも構いません。ただし、この場合は本連載で取り上げるTipsが動作しない可能性もあります。あらかじめご了承ください。
今回紹介するTips
- インクを使用する
- 描画されたストロークを消去する
- 描画されたストロークを選択する
- ペンの太さ/形状を設定する
- ペンの色を変更する
- 滑らかな線を描く
- ジェスチャを認識する
- ジェスチャで認識した情報をもとに図形を描画する
- キャンバスに描いた文字を認識する
- クリップボードを使用する
- キャンバスに描いた絵を画像ファイルとして保存する
- InkSerializedFormat 形式で保存/読み込みをする
InkCanvas コントロールを使用する
Tips に入る前に、WPFアプリケーションでInkCanvasコントロールを使用する方法について説明します。
既定の設定では InkCanvas コントロールはツールボックスに表示されません。 InkCanvasコントロールを使用するには、ツールボックス上で右クリックし[アイテムの選択]をクリックします。
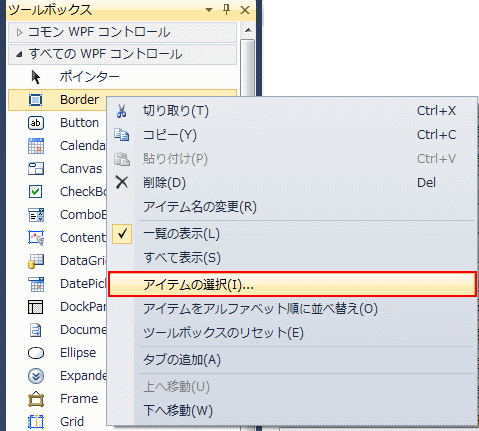
次に、「ツールボックス アイテムの選択」ダイアログで[WPF コンポーネント]タブを選択し、一覧から「InkCanvas」にチェックを付け、ダイアログを閉じます。
ツールボックスに「InkCanvasコントロール」が表示され、使用可能になります。