備考
ActiveReportsを使用した帳票アプリケーションの基本的な作成方法については、これまでの連載記事も併せてご参照ください。特に、1つ前のバージョンである7.0Jをもとに解説した2013年度版の記事は、9.0Jでもそのままご利用いただける内容となっています。また、2007/2008年度版の記事は3.0Jをもとに解説していますが、3.0Jのレポートと9.0Jのセクションレポートは名前空間や一部のAPIを除いて同じレポート形式であるため、セクションレポートの概念や基本的な使い方についてはこちらもご活用ください。
はじめに
ActiveReports 9.0J Server(以下、ActiveReports Server)はActiveReportsで作成した帳票の運用、管理環境として動作するサーバー製品です。今回は以下の構成でActiveReports Serverの導入に必要な手順を説明していきます。
- ActiveReports Server登場の背景
- インストール/初期設定
- 利用者ポータルでの動作確認
- まとめ
対象読者
- 帳票作成ツールに興味のある方
- 帳票の運用管理基盤を手軽に構築したい方
- iPad/iPhoneで帳票を閲覧したい方
- ActiveReportsで帳票開発を行っている方
必要な環境
- Windows Server 2008/Server 2008 R2/Server 2012/Server 2012 R2
- .NET Framework 4.5/4.5.1/4.5.2/4.6/4.6.1
- IIS
備考
上記のサーバーOSを準備するのが困難な場合は、Windows Vista/7/8/8.1などのクライアントOS上にインストールして動作を試すことも可能です。インストール前の準備として、上記に示したバージョンの .NET Frameworkをインストールし、「Windowsの機能の有効化と無効化」から、「インターネットインフォーメーションサービス」⇒「アプリケーションの開発機能」⇒「ASP.NET 4.5」を設定してください。Windows 8.0以降の場合は、「Windowsの機能の有効化と無効化」から「.NET Framework 4.5」の「WCFサービス」⇒「HTTPアクティブ化」も設定してください(サーバーOSにおける事前準備はこの記事内に別途記載しています)。インストールの手順は、この記事で紹介する手順と相違ありません。
ただし、実際に運用を行う際のサポート環境は、上記のサーバーOSのみとなりますのでご注意ください。
ActiveReports Server登場の背景
ActiveReportsは帳票開発のためのツールとして、その販売開始から約17年間にわたり数多くの開発者に支持されてきました。しかしながら、ActiveReportsがサポートするのはあくまで帳票開発の領域です。例えば、帳票のリビジョン管理、帳票にアクセスするユーザーとそのアクセス権限の管理、ユーザーの操作履歴の管理、日次や月次での定期的な帳票の出力・配信など、作成した帳票を実際に企業や組織内で管理・運用していくには、これらの要件を満たすシステムを別途構築する必要がありました。
9.0Jでは、このような開発者の負担を軽減するために、帳票を管理・運用するためのさまざまな機能を備えた「ActiveReports Server」を新たな機能として追加しました。これによりActiveReportsは、帳票の開発だけでなく、管理・運用までをサポートする帳票ソリューション製品として進化を遂げました。
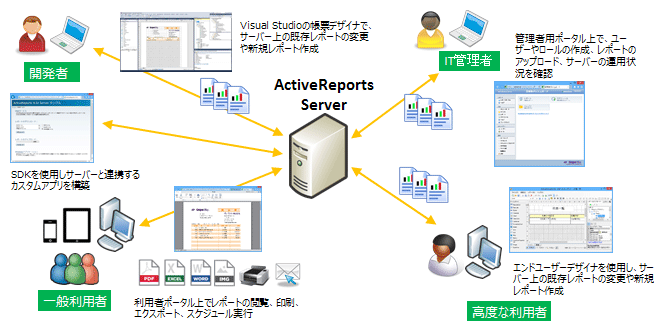
インストール/初期設定
それでは実際にActiveReports Serverをインストールしてみましょう。ActiveReports Serverを使用するのに必要なシステムは以下の通りです。
| フレームワーク | .NET Framework 4.5/4.5.1/4.5.2/4.6/4.6.1 |
|---|---|
| OS | Windows Server 2008/2008 R2/2012/2012 R2 |
| Webサーバー | Internet Information Services |
| ブラウザ |
PC
iPad/iPhone
|
備考
帳票ビューワの形式に「Flash」を選択した場合は、Chromeはサポートされません。
また、Adobe Flash Player 11以上(Windows)が必要です。
事前準備
ActiveReports Serverを使用するには、OSに以下のWindows機能をインストールしている必要があるので、まずはこれらのインストールを行います。詳しい手順はグレープシティのWebページで公開されている「クイックスタートガイド」でも説明しています。
- Webサーバー(IIS)
- ASP.NET 4.5
- HTTPアクティブ化
インストーラの入手
ActiveReports Serverのインストーラは、ActiveReportsのインストーラに同梱されています。ActiveReportsにはトライアル版(無償)を用意していますので、グレープシティのWebページからダウンロードしてください。インストーラの入ったzipファイルを解凍すると、「ActiveReports 9 Server」というフォルダが作成されるので、そこからActiveReports Serverのインストーラを入手します。
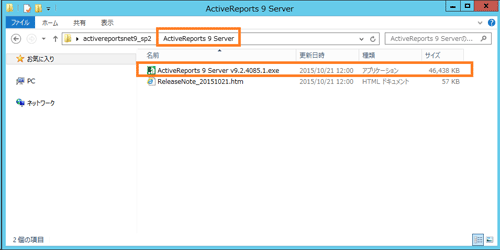
インストーラの実行
インストーラを実行すると、使用許諾契約書が表示されるので同意して進みます。
1)インストール種別の選択
サーバーをインストールして新規サイトを作成するか、エージェントのみをインストールするか選択します。ここでは「サーバー(新規サイトを作成する)」を選択して[次へ]ボタンをクリックします。
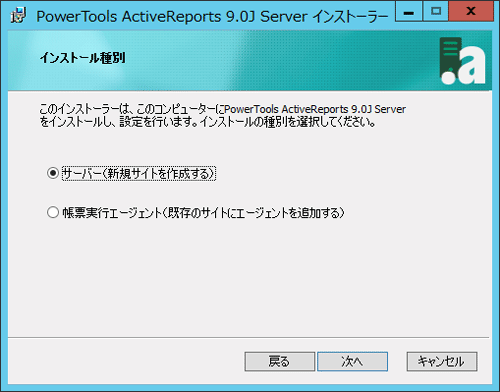
2)エージェントのインストール方法選択
エージェントのインストール方法を選択します。エージェントを同一の環境へ一緒にインストールするか、後で別途インストールするのかを選択できます。ここでは、シンプルな構成として、サーバーとエージェントを1台のPCへインストールします。
「このサーバーに帳票実行エージェントをインストールする」を選択して[次へ]ボタンをクリックします。
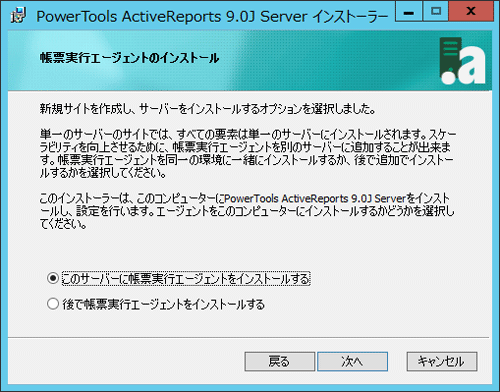
3)製品インストール先の設定
ActiveReports Serverをインストールするフォルダを指定します。
デフォルトでは、「C:\ActiveReports 9.0J Server」になります。インストール先を確認して[次へ]ボタンをクリックします。
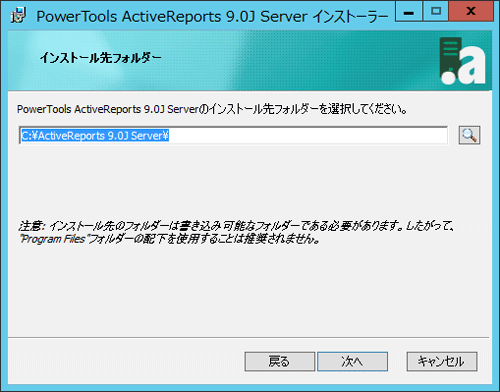
4)Webサイトの作成
ActiveReports Serverのサイトを新規に作成するか、既存の仮想ディレクトリ上に作成するのか指定します。「新規サイト」を選ぶとインストーラで自動的にIISの仮想ディレクトリが作成されます。ここでは「新規サイト」を選択して[次へ]ボタンをクリックします。
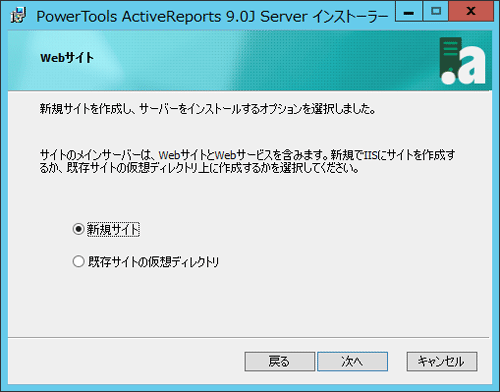
5)サイト名とポート番号の設定
ActiveReports Serverの管理者ポータル、利用者ポータルのサイト名と使用するポート番号を設定します。ポート番号は、利用可能な番号が自動的に割振られます。ここでは特に変更せずに[次へ]ボタンをクリックしてください。
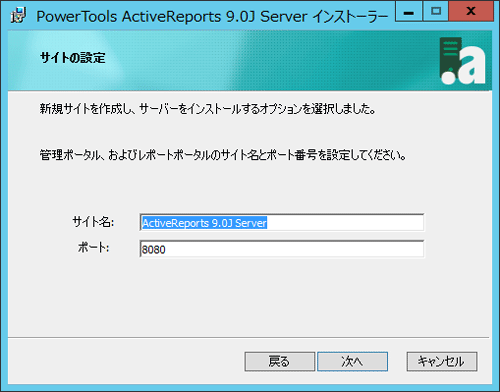
6)アプリケーションプールのユーザーIDの設定
IISのアプリケーションプールのユーザーIDとして使用するアカウントの設定を行います。
アカウントは、既に登録済みのアカウントを設定することもできますし、新たに専用のアカウントを作成することも可能です。
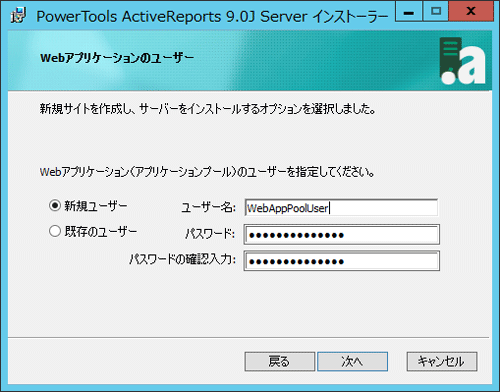
7)サービスの登録アカウントの設定
ActiveReports Serverは、内部で独自のWindowsサービスを利用しており、システムにサービスの登録が必要になります。ここでは、サービスを登録/実行するアカウントを設定します。
アカウントは、既に登録済みのアカウントを設定することもできますし、新たに専用アカウントを作成することも可能です。
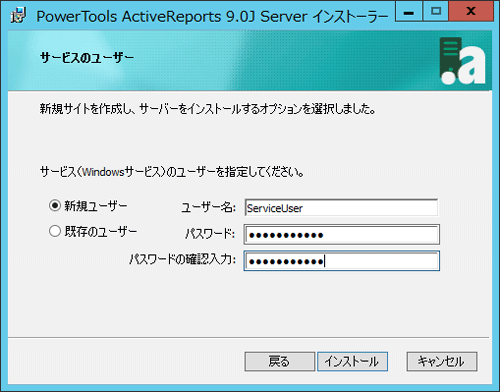
アカウント情報を入力し[インストール]ボタンをクリックするとインストールが開始されます。
8)インストール完了
以下のダイアログが表示されたらインストールは完了です。
[完了]ボタンをクリックすると、ActiveReports Serverの設定を行うウィザードが表示されます。
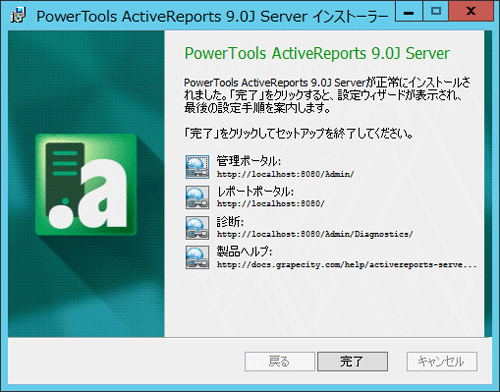
サーバー構成ウィザード
1)初期画面
ActiveReports Serverのインストールが完了すると、管理者ポータルに自動的にアクセスし、環境設定を行うウィザードが起動します。以下はサーバー構成ウィザードの起動画面です。[次へ]ボタンをクリックしてください。
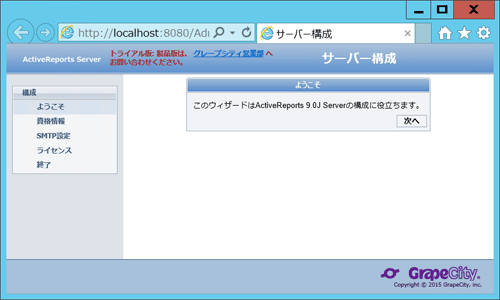
備考
自動的にアクセスしない場合は、「http://<PC名>または<IPアドレス>:<インストーラで指定したポート番号>/Admin」のURLに直接アクセスしてください。
たとえば、ActiveReports ServerをインストールしたPC名が「arserver」、ポート番号が「8080」の場合、「http://arserver:8080/Admin」で管理者ポータルへアクセス可能です。
2)管理者アカウントの設定
管理者ポータルへログインするための管理者アカウントを設定してください。ここでは、ユーザー名に「administrator」と入力し管理者アカウントを作成します。
E-mailアドレスは、ログインパスワードを忘れた場合のユーザーへの再通知や、エラー発生時に管理者への通知を行う際に必要になります。必ず通知可能なアドレスを入力してください。
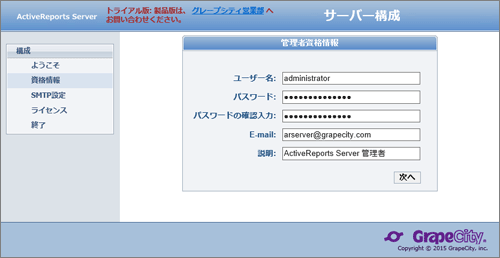
3)SMTPサーバーの設定
SMTPサーバーの設定を行います。SMTPサーバーの設定は、後から管理者ポータルで設定/変更することも可能です。また、レポートの配信などメールに関する機能を使用しない場合、設定なしでActiveReports Serverを利用することも可能です。
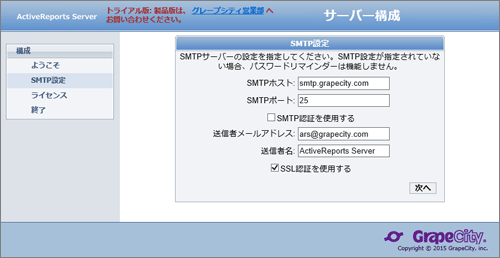
4)ライセンスの設定
ActiveReports Serverのプロダクトキーを入力してライセンス登録を行います。ActiveReports Serverのプロダクトキーは、ActiveReportsのProfessionalエディションをお持ちのユーザーであれば、グレープシティのWebページから無償で入手可能です。 トライアル版として使用する場合、またはライセンス登録を後で行う場合は、キーを未入力のまま[次へ]をクリックしてください。
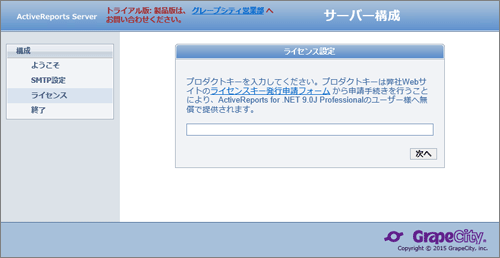
5)ウィザード完了
これでサーバー構成ウィザードの設定は完了です。
[次へ]をクリックすると管理者ポータルのログイン画面が表示されます。
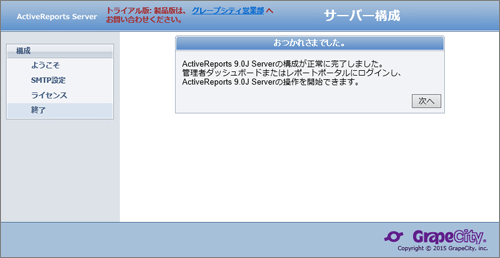
6)管理者ポータルへのログイン
以下のログイン画面が表示されたら、手順の2)で作成したアカウント情報を入力しログインします。
ログインに成功すると、管理者ポータルが表示されます。
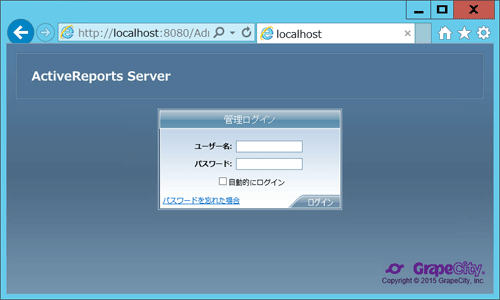
ファイアウォールの設定
ここまでの操作でActiveReports Serverのインストールと設定自体は終了しています。しかし、このままでは管理者ポータルと利用者ポータルはインストールしたPC内からしかアクセスできません。外部PCからActiveReports Serverの各サイトへのアクセスを可能にするには、ファイアウォール設定でインストールの際に指定したポート番号(デフォルトでは8080)への接続を許可する必要があります。
1)ファイアウォールの詳細設定を開く
「コントロールパネル」⇒「システムとセキュリティ」⇒「Windowsファイアウォール」⇒「詳細設定」の順に開き、「Windowsファイアウォール」の設定画面が表示します。
2)新しい規則の追加
Windowsファイアウォール設定画面の左側のペインより「受信の規則」をクリックします。受信の規則が表示されたら、右ペインより「新しい規則」をクリックします。
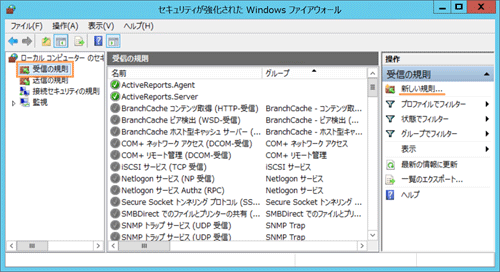
3)規則ウィザードの設定
以下のように「新規の受信規則ウィザード」が表示されるので、「規則の種類」で「ポ―ト」を選択し、[次へ]ボタンをクリックします。

「プロトコルおよびポート」で「特定のローカルポート」を選択し、ポート番号に「8080」を入力して[次へ]ボタンをクリックします。
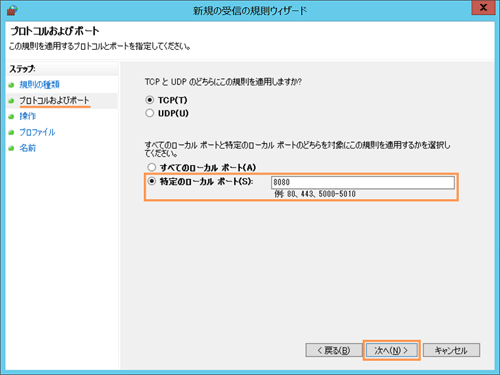
「操作」で「接続を許可する」を選択し、[次へ]ボタンをクリックします。
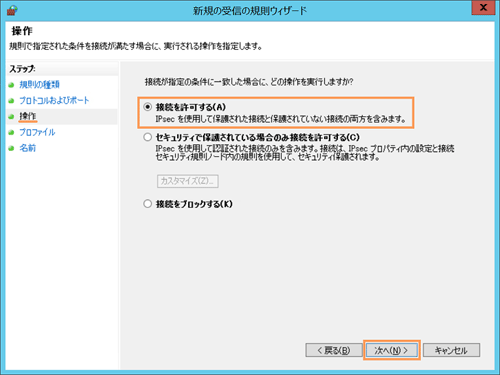
「プロファイル」で適用範囲を任意に設定し、[次へ]ボタンをクリックします。以下では、ドメイン、プライベート、パブリックのすべての状態を許可しています。
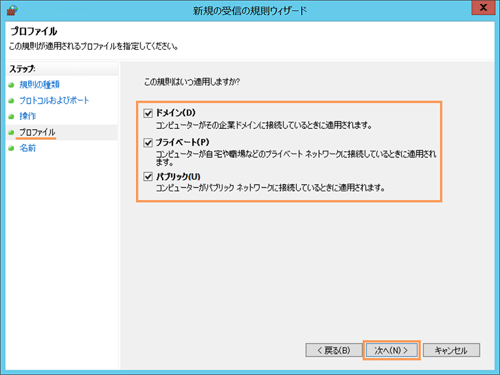
「名前」で任意の名前と説明を入力し、[完了]ボタンをクリックします。
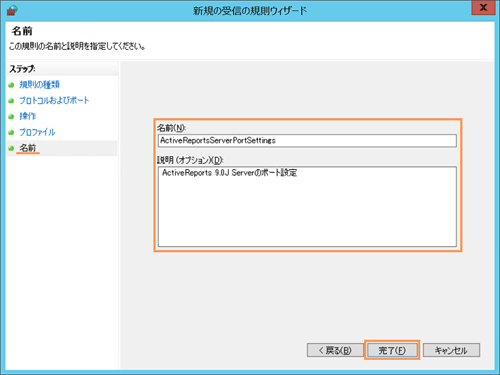
以下のように受信の規則の一覧に追加した規則が表示されれば設定完了です。
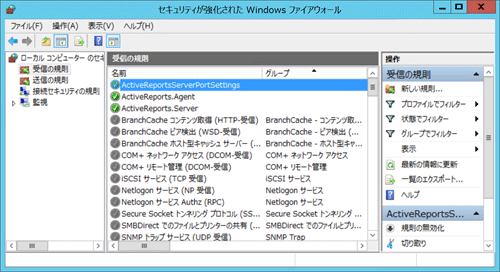
利用者ポータルでの動作確認
設定が完了したら、ActiveReports ServerをインストールしたPCとは別のPCから利用者ポータルへアクセスして設定が正常に完了しているか確認してみましょう。利用者ポータルは、「http://<PC 名>または<IPアドレス>:<インストーラで指定したポート番号>/」の URL でアクセスします。たとえば、PC 名が「arserver」、ポート番号が「8080」の場合、「http://arserver:8080/」で利用者ポータルへアクセス可能です。別のPCから利用者ポータルのログイン画面が正常に表示できれば、ファイアウォールの設定が正常に完了しています。
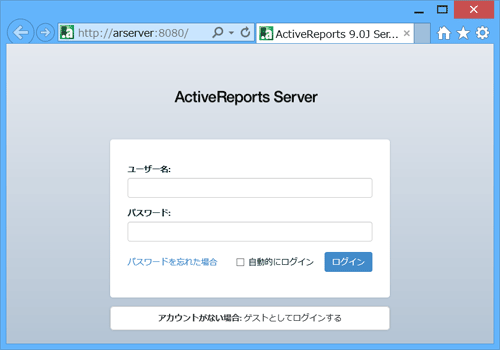
管理者ポータルのログインに使用していたアカウントを使用して利用者ポータルにログインします。利用者ポータルの画面は機能ごとに、以下のように分かれています。左ペインにカテゴリに関する情報、中央にレポートの一覧やレポートの操作、右ペインはタブ表示になっておりレポートの詳細情報やレポートの操作設定を行います。
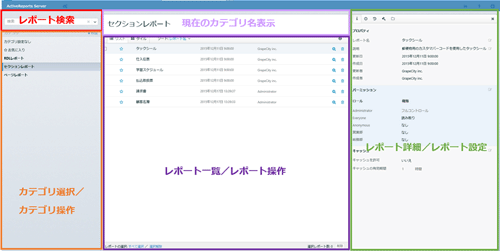
利用者ポータルにログインしたら、実際に製品付属のサンプル帳票をプレビューしてみて、帳票実行エージェントが正常に動作しているか確認してみましょう。左側のペインより「セクションレポート」のカテゴリを選択し、中央のペインより「タックシール」レポートを選び、以下のプレビューアイコンをクリックしてください。
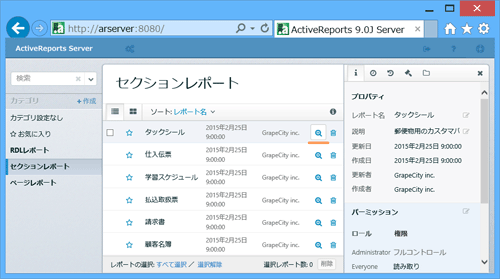
以下のように「タックシール」のレポートが正常にプレビューされればエージェントの動作確認は完了です。

まとめ
今回は、9.0Jの新機能であるActiveReports Serverのインストール方法と初期設定の方法について説明しました。次回は、ユーザーとロールの作成や、レポートのセキュリティ制御など、ActiveReports Serverを実際に運用していく方法について紹介します。

























































