Excel形式でファイルを保存する
C1Excelを用いて、Excel形式のファイルを出力する方法を紹介します。
Excel形式での保存方法
まずはシンプルにセルに数字を入力したExcelファイルを保存します。
参照の追加
ソリューションエクスプローラーの「参照」を右クリック→「参照の追加」をクリックします。
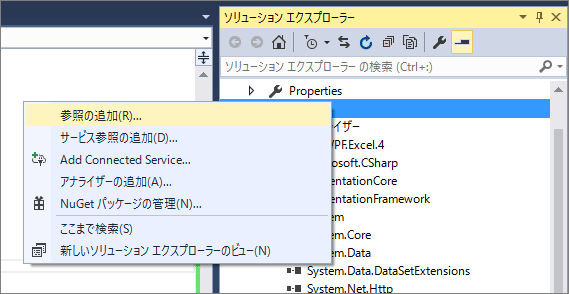
左ナビの「アセンブリ」→「拡張」から「C1.WPF.Excel JPN」にチェックを入れ、右下の「OK」をクリックします。
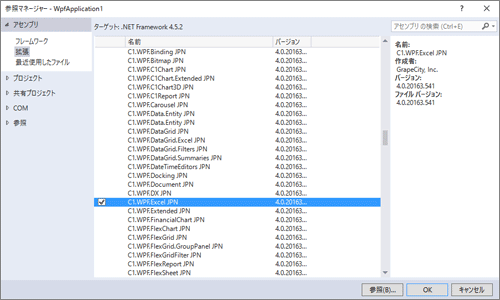
usingの追加
MainWindow.xaml.csに以下のusingを追加します。
using C1.WPF.Excel;
処理の記述
アプリケーションの起動時にExcel形式のファイルを保存します。
MainWindow.xaml.csのコンストラクタに以下のように処理を記述します。
public MainWindow()
{
InitializeComponent();
// C1XLBookがExcelブックを表すクラス
C1XLBook book = new C1XLBook();
// XLSheetがExcelのシートを表す
XLSheet sheet = book.Sheets[0];
// 1行目の1から3列目に値を設定する
sheet[0, 0].Value = 1;
sheet[0, 1].Value = 2;
sheet[0, 2].Value = 3;
// 保存する
book.Save(@"C:\<ドキュメントフォルダのパス>\excel.xls");
}
保存するファイルのパスはご自分の環境のドキュメントフォルダを指定してください。
アプリケーションをデバッグ実行すると、ドキュメントフォルダにexcel.xlsファイルが作成されます。
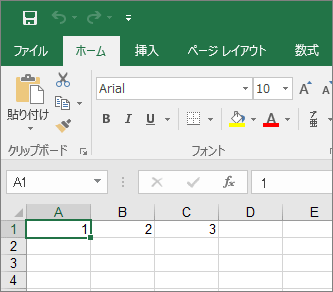
セルの書式を設定する
セルに書式を設定してみます。
セルの書式設定にはXLSheetクラスを用います。
public MainWindow()
{
InitializeComponent();
// C1XLBookがExcelブックを表すクラス
C1XLBook book = new C1XLBook();
// XLSheetがExcelのシートを表す
XLSheet sheet = book.Sheets[0];
// 1行目の1から3列目に値を設定する
sheet[0, 0].Value = 1;
sheet[0, 1].Value = 2;
sheet[0, 2].Value = 3;
// スタイルを設定する
XLStyle style = new XLStyle(book);
// 文字色を青色に
style.ForeColor = Colors.Blue;
sheet[0, 1].Style = style;
// 保存する
book.Save(@"C:\<ドキュメントフォルダのパス>\excel.xls");
}
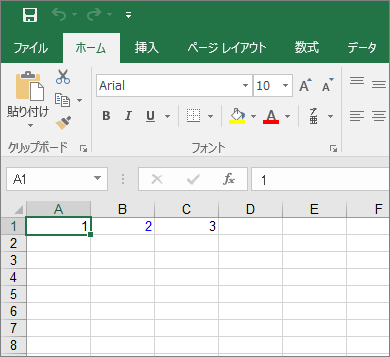
数式を扱う
セルに式を用いることもできます。
public MainWindow()
{
InitializeComponent();
// C1XLBookがExcelブックを表すクラス
C1XLBook book = new C1XLBook();
// XLSheetがExcelのシートを表す
XLSheet sheet = book.Sheets[0];
// 1行目の1から3列目に値を設定する
sheet[0, 0].Value = 1;
sheet[0, 1].Value = 2;
sheet[0, 2].Value = 3;
// スタイルを設定する
XLStyle style = new XLStyle(book);
style.ForeColor = Colors.Blue;
sheet[0, 1].Style = style;
// 式を用いる
// 1行目の1から3列のSUM(合計)を4列目に求める
sheet[0, 3].Formula = "SUM(A1: C1)";
// 保存する
book.Save(@"C:\<ドキュメントフォルダのパス>\excel.xls");
}
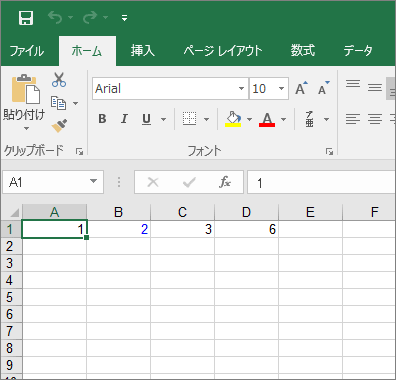
画像の表示
セルに画像を指定することもできます。
public MainWindow()
{
InitializeComponent();
// C1XLBookがExcelブックを表すクラス
C1XLBook book = new C1XLBook();
// XLSheetがExcelのシートを表す
XLSheet sheet = book.Sheets[0];
// 1行目の1から3列目に値を設定する
sheet[0, 0].Value = 1;
sheet[0, 1].Value = 2;
sheet[0, 2].Value = 3;
// スタイルを設定する
XLStyle style = new XLStyle(book);
style.ForeColor = Colors.Blue;
sheet[0, 1].Style = style;
// 式を用いる
// 1行目の1から3列のSUM(合計)を4列目に求める
sheet[0, 3].Formula = "SUM(A1: C1)";
// 画像を設定する
// プロジェクトにicon.pngというファイルが含まれている
WriteableBitmap img = new WriteableBitmap(new BitmapImage(new Uri("icon.png", UriKind.Relative)));
sheet[1, 0].Value = img;
// 保存する
book.Save(@"C:\<ドキュメントフォルダのパス>\excel.xls");
}
C1XLBookクラスのValueプロパティには、このように画像を指定することもできます。
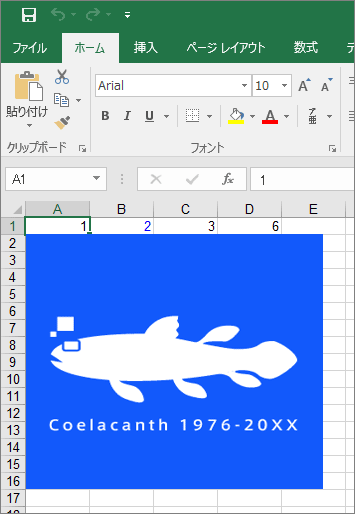
































.png)














