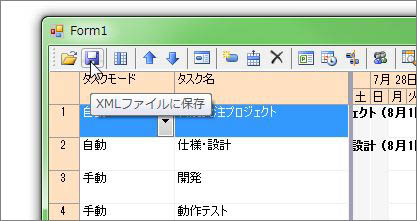C1GanttViewコントロールの概要(2)
C1GanttViewコントロールの構成要素
C1GanttViewコントロールは、次のような要素から構成されています。
グリッドビュー
タスクを設定するグリッドが配置されています。タスクの設定は、このビューの上でコンテキストメニューを表示し、「タスク情報」をクリックすると表示されるダイアログボックスで行います。
タスクは、「名前」「開始日」「期間」「終了日」を入力して作成します。
スケジュールモードを「自動スケジュール」にすると、「期間」を設定するだけでバーが自動的に作成されます。この時の「開始日」は、C1GanttViewコントロールの「StartDate」に設定した日付です。
それ以外の「開始日」を設定したい場合は「手動スケジュール」を選び、「開始日」「期間」を入力すればバーが作成されます。
グラフビュー
作成したタスクスケジュールをビジュアルで表示するエリアで、設定した期間をバーで表示します。このバーはカスタマイズ可能で、コンテキストメニューの「バーの情報」をクリックすると、すべてのバーを一括でカスタマイズできます。
また、個々のタスクのバーをカスタマイズしたい場合は、「タスク情報」ダイアログボックスにある「バーの設定」ボタンをクリックします。
いずれも、「バーの設定」ダイアログボックスが表示され、バーの形状や色、テキストの表示などをカスタマイズできます。

タスクバー
作成したタスクはバーで表示されますが、設定後もマウスでドラッグして移動や伸縮をさせることができます。このバーは次の操作が行えます。
(1)バーの終端をドラッグするとバーが伸び縮みし、バーそのものをドラッグするとスケジュールを移動できます。
(2)バーをダブルクリックすると「タスク情報」ダイアログボックスが表示され、タスクの修正を行うことができます。
(3)バーから次のタスクのバーにマウスポインタをドラッグすると、イナズマ線を設定できます。
(4)バーの開始日からマウスポインタをドラッグすると、達成率を入力できます。
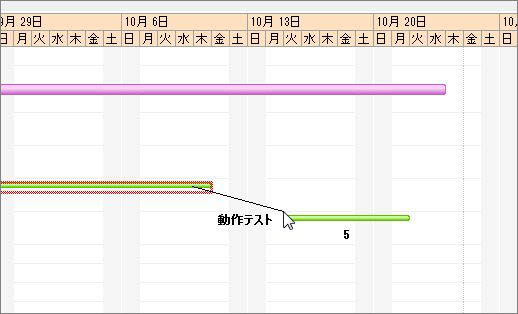
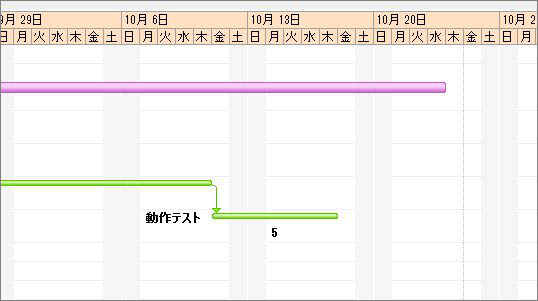
ツールバー
タスクやバーの設定・編集を行うコマンドを持った組み込みのツールバーです。コンテキストメニューもこのツールバーのコマンドに組み込まれています。
また、XMLファイルの読み書き操作もこのツールバーのコマンドに組み込まれています。
ビューの境界線
2つのビューを仕切る境界線です。マウスでドラッグすることで境界線を移動でき、お互いのビューのサイズを変更できます。
C1GanttViewコントロールの外観デザイン
C1GanttViewコントロールの「VisualStyle」プロパティを「Custom」に設定すると、以下のプロパティを使用して、C1GanttViewコントロールの各部位のスタイルを変更できます。
| プロパティ | 説明 |
|---|---|
| CellBorderColor | グリッドビューとグラフビューのセルの枠線のカスタム色を指定します。 |
| EmptyAreaBackColor | タスクの下の空の領域の背景色を指定します。 |
| FixedBackColor | 固定列/タイムスケール領域のカスタム背景色を指定します。 |
| FixedCellBorderColor | 固定領域のセルの枠線のカスタム色を指定します。 |
| FixedForeColor | 固定列/タイムスケール領域のカスタム前景色を指定します。 |
| HighlightBackColor | グリッドビューのハイライト行のカスタム背景色を指定します。 |
| HighlightForeColor | グリッドビューのハイライト行のカスタム前景色を指定します。 |
| NonWorkingTimeColor | 非稼働時間の描画に使用するブラシの色を指定します。 |
| SplitterColor | グリッドビューとグラフビューの間のスプリッタのカスタム色を指定します。 |
| StartFinishLineColor | プロジェクトの開始日/終了日の線の色を指定します。 |
| TodayLineColor | 「今日」の線の色を指定します。 |
| ToolbarBackColor | ツールバーのカスタム背景色を指定します。 |
ツールバーのツールチップやソートのプルダウンメニューなどが文字化けし、中国語のようなテキストが表示されてしまう場合があります。また、ツールチップカスタマイズしたい場合もあると思います。その場合は、これらのツールチップテキストに日本語の表示を設定するコードを作成すれば、文字化けを回避できます。
ツールチップテキストを設定するには、C1GanttViewコントロールの下層にあるToolStripクラスのToolTipTextプロパティを設定します。設定したいツールバーの位置をItemsプロパティに番号で指定し、ToolTipTextプロパティに表示したい文字列を設定します。
次のコードは、ツールバーの保存ボタンのツールチップを、デフォルトの「XMLファイルに保存」から「上書き保存」に変更します。
C1GanttView1.ToolStrip.Items(1).ToolTipText = "上書き保存"
c1GanttView1.ToolStrip.Items[1].ToolTipText = "上書き保存";