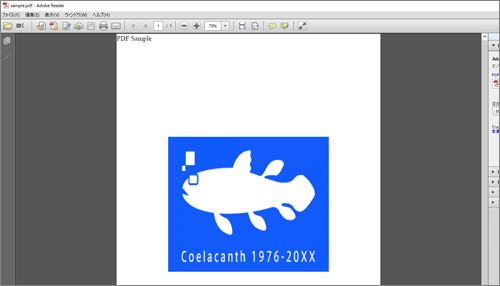C1PdfDocumentコンポーネントを利用すると、PDFファイルを作成することができます。
アプリケーションのデータをPDFでダウンロード展開できる機能は、便利な付加価値をアプリケーションに加えることができます。
プロジェクトの作成
「C1PdfDocumentSample」という名前で、Windowsフォームアプリケーションを作成します。
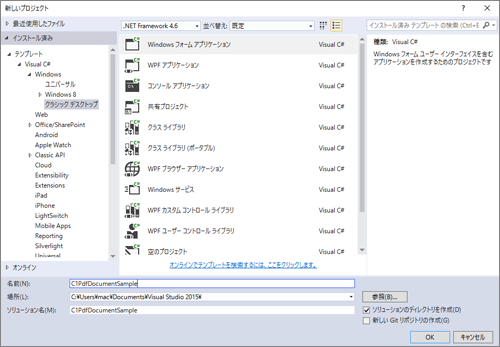
C1PdfDocumentコンポーネントの追加
上部メニューの「ツール」→「ツールボックスのアイテムの選択」をクリックします。
ポップアップした「ツールボックスアイテムの選択」ウィンドウの「.NET Framework コンポーネント」タブからC1PdfDocumentにチェックを入れて「OK」をクリックします。
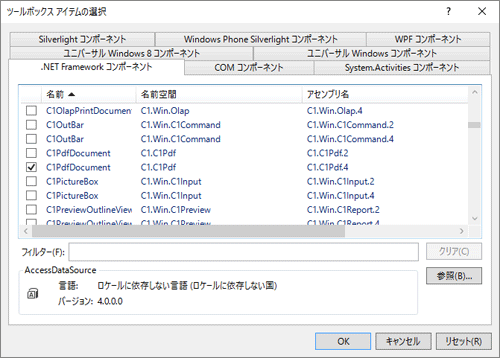
C1PdfDocumentの配置
C1PdfDocumentもC1XLBook同様に画面に何か表示するわけではありませんが、他のコンポーネント同様ツールボックスからデザイン画面にドロップすることで参照に追加され利用可能になります。
下画像のようにデザイン画面下に追加したC1PdfDocumentが表示されます(画像ではNameプロパティの「c1PdfDocument1」として表示されています)。
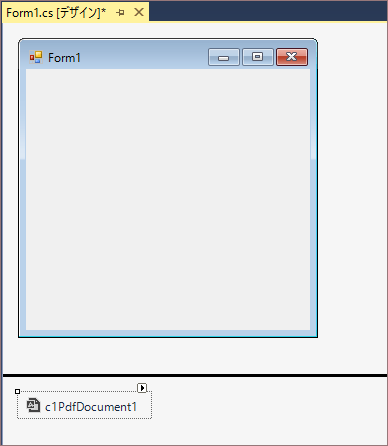
その他コンポーネントの配置
ツールボックスから画像表示用のPictureBoxとButtonコンポーネントを追加します。
PictureBoxを選択し、「プロパティ」ウィンドウからImageLocationに表示したい画像のパス、もしくはURLを指定し、SizeModeをStretchImageに指定します(本記事ではImageLocationに"http://coelacanth.heteml.jp/blog/wp-content/uploads/2013/08/cropped-icon.png"を指定しています)。
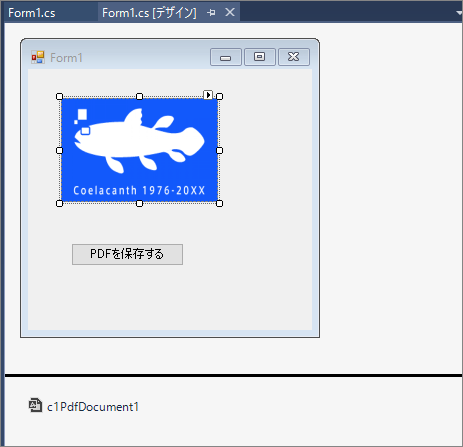
PDFを保存する
Buttonコンポーネントをダブルクリックしてbutton1_Clickメソッドを自動生成します。
button1_Clickメソッドを以下のように修正します。
private void button1_Click(object sender, EventArgs e)
{
// PDFに文字を表示する
this.c1PdfDocument1.DrawString("PDF Sample", new Font(FontFamily.GenericSerif, 16), Brushes.Black, PointF.Empty);
// 画像を表示する
RectangleF rect = c1PdfDocument1.PageRectangle;
rect.Inflate(-120, -240);
this.c1PdfDocument1.DrawImage(pictureBox1.Image, rect);
// 保存する
this.c1PdfDocument1.Save(System.Environment.GetFolderPath(Environment.SpecialFolder.Personal) + "\\sample.pdf");
}
プロジェクトを実行し「PDFを保存する」ボタンをクリックすると、ドキュメントフォルダにsample.pdfが生成されます。