Data Science Experienceでデータの取り込み・分析にチャレンジ!(続き)
Jupyter Notebookを使ってサンプルを実行する(続き)
Notebookが表示されたら、「1. Load data into DataFrames」の「A. Load the first data set」項番Aのリンク、「Life expectancy at birth by country in total years」をクリックします。これは、このサンプルで使用するデータ(国別の平均寿命)です。右上の[Link]アイコンをクリックすると、データのアクセス先のURLが表示されるので、これをコピーしておき、[Close]をクリックします。
![データのページで[Link]アイコンをクリックする](http://cz-cdn.shoeisha.jp/static/images/article/9951/scr07a.png)
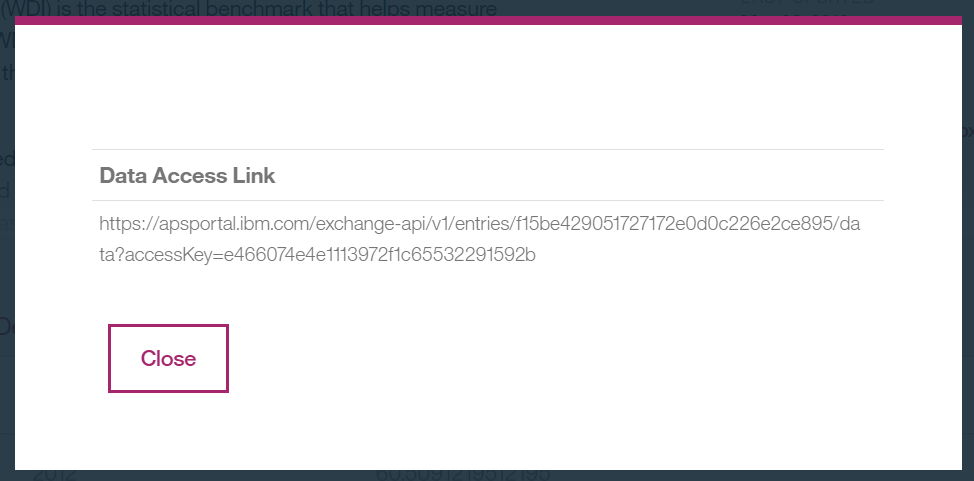
Notebookに戻り、「A. Load the first data set」の下にあるコードセルをクリックします。Notebookでは、コードセルにコードを入力し、実行します。コードセル以外の部分はコメントとして扱われます。
1番目のコードセルには、リンク先のデータからデータを5件取り込むコードが記述されています。3行目にある「LINK-TO-DATA」を、コピーしておいたURLに入れ替えます。
Notebookの上部にある[Run Cell, Select Below]アイコンをクリックすると、5件のデータが取り込まれて表示されます。Notebookでは、このようにコードの実行結果をステップごとにその場で確認することで、分析作業を効率よく繰り返すことができます。
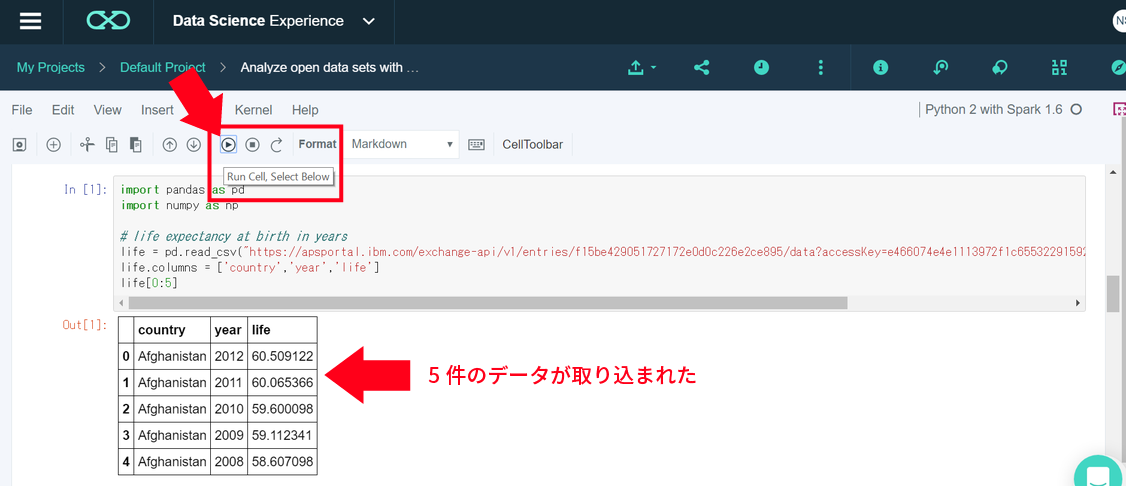
その他のコードセルも実行してみましょう。「D. Add more data」でデータを追加し、その下のコードセルで「LINK-TO-DATA」をURLに入れ替えてください。
取り込んだデータをグラフとして表示することもできます。
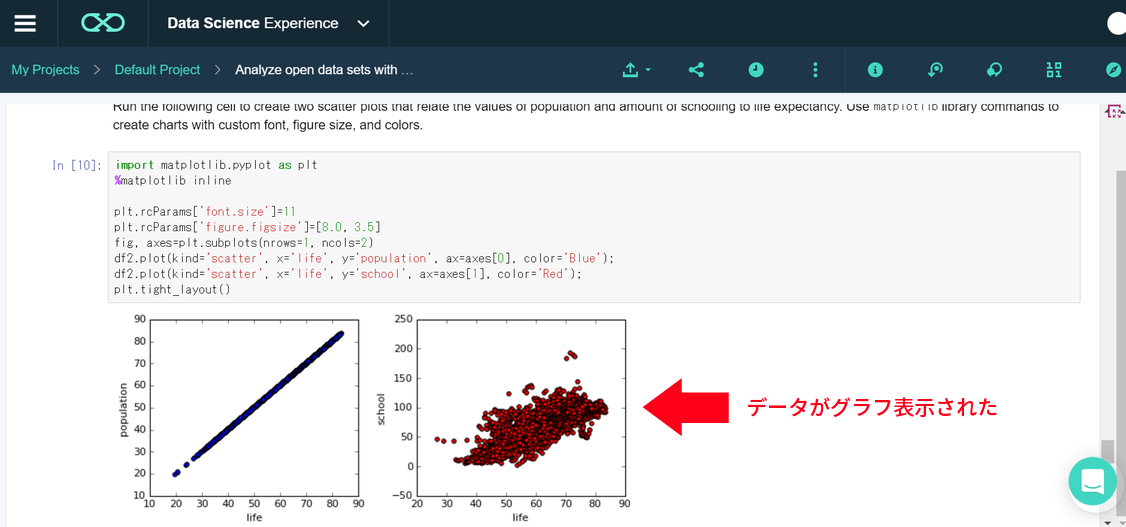
Notebookでは、他のユーザーとの共有(右上の[Share]アイコン)、スケジュールの設定([Schedule]アイコン)など、プロジェクトでのコラボレーションを支援する操作も可能になっています。
おわりに――Watson Data Platformをもっと体験してみよう!
Watson Data Platformの各ツールは、Watson Data PlatformのWebサイトから試すことができます。詳細な資料をダウンロードすることも可能です。
また、Watson Data Platformを含めた、データサイエンス全般の進め方について学習できるセミナーも開催されています。
データサイエンスに関しては、無償で利用できるBig Data University(英語)を参考にしてください。


































.png)










 Watson Data Platformを試したい・詳しく知りたい方は
Watson Data Platformを試したい・詳しく知りたい方は


