C1Chartコントロールに表示されたグラフを印刷してみる
さまざまなグラフを表示できたところで、印刷できるようにしてみたいと思います。C1Chartコントロールに表示されているグラフの印刷はメソッドを呼び出すだけで実行できます。
this.c1Chart1.PrintChart();
メソッドを呼び出すと、印刷ダイアログが表示されます。印刷イメージは次のようになります。
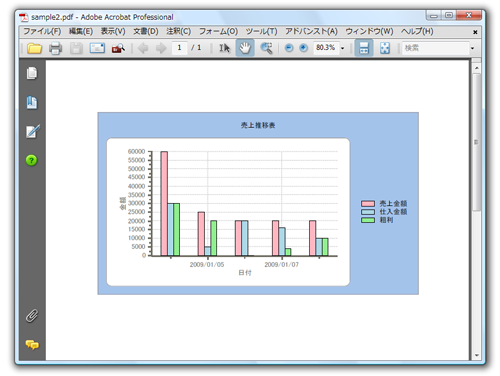
更にグラフの表示を変更してみる
最後に、グラフの表示を更に変更できるようにしてみましょう。Chartコントロールには、3D効果や、積層表示なども用意されています。これらの表示をGUIで切り替えられるようにします。
3D効果を設定するには、グラフのUse3Dプロパティを設定します。また、積層表示状態を設定するには、グラフのStackedプロパティを設定します。
this.c1Chart1.ChartGroups[0].Use3D = "true/false"; this.c1Chart1.ChartGroups[0].Stacked = "true/false";
ご覧の通り、これらのプロパティを設定するだけで、一味違ったグラフを表示することができるようになります。
更に、XY軸の入れ替えも行ってみましょう。XY軸の入れ替えについても、プロパティの設定を変更するだけで制御することが可能です。
入れ替えを行うには、ChartAreaオブジェクトのInvertedプロパティを設定します。trueに設定することで、XY軸が入れ替わります。
this.c1Chart1.ChartArea.Inverted = "true/false";
最後に、GUIでコントロールを行うために、CheckBoxを追加します。後はCheckBoxの選択状態に合わせて、各プロパティを変更するようにプログラミングをしましょう。
どうでしょうか? グラフの種類と同様に、プロパティ設定のみで再描画が実行されたと思います。
まとめ
今回は、FlexGridコントロールのデータを連携し、C1Chartコントロールでグラフ表示を行いました。少しプログラミングを行ったり、各コントロールを組み合わせることで、データ連携を行うことができたと思います。
また、C1Chartコントロールのプロパティ設定を変更することにより、グラフの表示状態をいろいろと変更できたかと思います。
次回は、C1Chartコントロールのさらなる機能を利用したり、その他コントロールを組み合わせることで、さらなる機能充実を図って行きたいと思います。













































