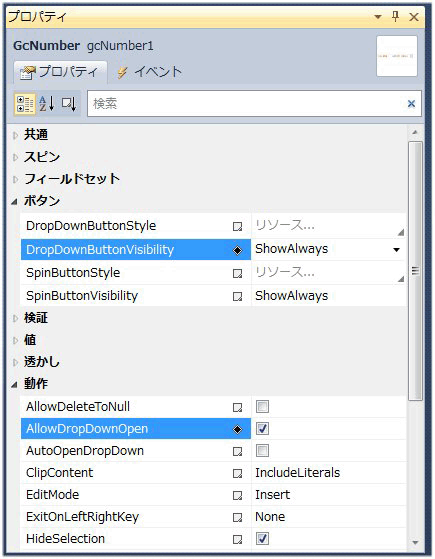WPFアプリケーションの作成
さっそく、GcNumberコントロールを使ってWPFアプリケーションを作成しましょう。今回は、オークションの入札画面を作成してみました。入札額をGcNumberコントロールを使って入力し、ボタンを押すとその額を画面に反映する、という簡単なものです。
GUIのデザイン
作成するWPFアプリケーションは、背景をグラデーションで塗りつぶし、ロゴと商品の写真をImageコントロールで表示します。文字列はすべてTextBlockコントロールで表示し、入札価格を入力するGcNumberコントロールを配置しています。
動作としては、[入札する]ボタンを押すと入力された値をTextBlockに反映します(GcNumberコントロールの設定は、この後作成しながら説明します)。
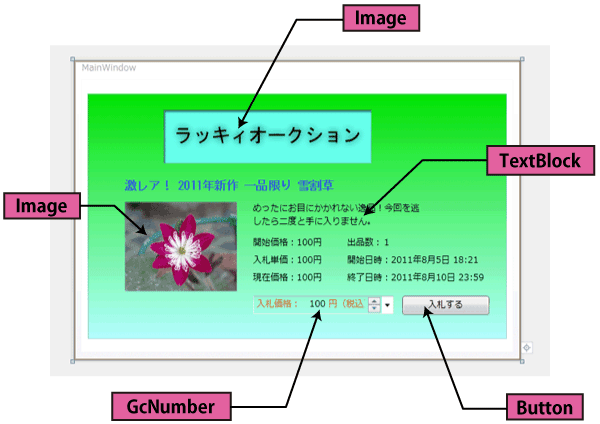
GcNumberコントロールの作成
GcNumberコントロールを作成します。今回のアプリケーションでは、GcNumberコントロールを以下の設定にして使用します。
- 入力書式に整数・小数ともに3桁の区切り記号を入れ、接頭語/接尾語を付けて文字色を変える
- 負の数値が入力された時にも接頭語/接尾語を付けて文字色を変える
- 動作範囲は-1,000から100,000,000(1億)までとし、増減値を100にする
- ドロップダウン電卓を常に使えるようにする
まず、ツールボックスにあるGcNumberコントロールを、WPFアプリケーションにドラッグ&ドロップします。Visual Studio 2010のデザイン画面でサイズを変更して、プロパティウィンドウで動作範囲を設定後「項目別」に切り替え、[値]をクリックして展開し次のプロパティを設定します。
| プロパティ | 設定値 |
| MaxValue | 100000000 |
| MinValue | -1000 |
| Value | 100 |
続いて、[スピン]を展開し、SpinIncrementプロパティを「100」にします。矢印ボタンをクリックすると値は100ずつ増減するようになります。
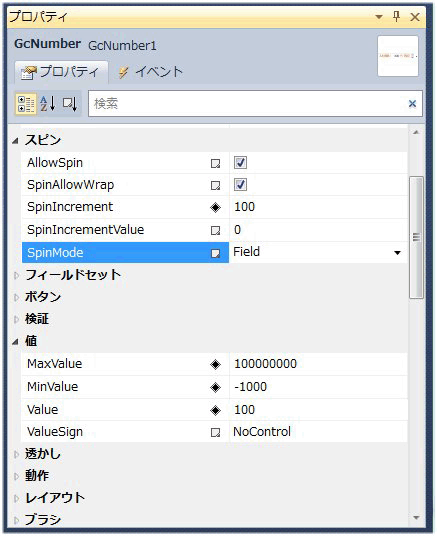
Visual Studio 2010のプロパティウィンドウは、デフォルトではアルファベット順になっているので、「項目別」に変更すると作業がしやすくなります。
GcNumberコントロールの書式設定
入力欄に「接頭語/接尾語」を設定します。書式としては、「入札価格: 円(税込)」となるようにします。
接頭語は「NumberSignPrefixField」クラスのプロパティを、接尾語は「NumberSignSuffixField」クラスのプロパティを使用します。これらは、プロパティウィンドウで値を設定すると自動的にXAMLのコードを作成してくれます。
まず、プロパティウィンドウの[フィールドセット]をクリックして展開します。「FieldSet」欄の[▼]ボタンを初めて押すと、[作成]というボタンが出るので、これをクリックします(同時に、XAMLにこのクラスを作成するコードが書き込まれます)。全部で5つのフィールドが出てくるので、[SignPrefix]をクリックして展開します。
![[作成]ボタンをクリック](http://cz-cdn.shoeisha.jp/static/images/article/6089/6089_fig11.gif)
![[SignPrefix]をクリックして展開する](http://cz-cdn.shoeisha.jp/static/images/article/6089/6089_fig12.gif)
プロパティウィンドウをスクロールし、「PositivePattern」に「入札価格: 」と入力します。また、「Foreground」プロパティの[▼]ボタンを押してカラーパレットを表示し、色の名前リストから「Chocolate」を選びます。
![[▼]ボタンを押してカラーパレットを表示](http://cz-cdn.shoeisha.jp/static/images/article/6089/6089_fig13.gif)
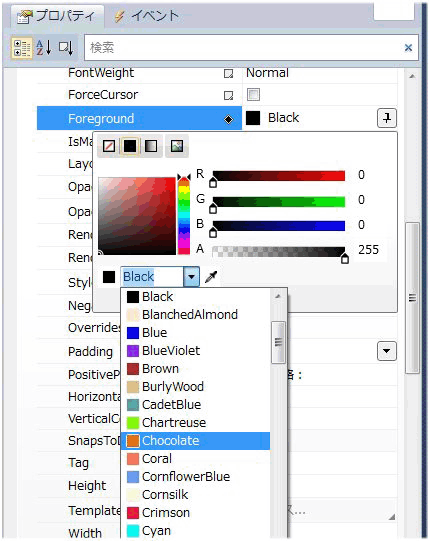
次に、入力値がマイナスになった場合の書式を設定します。「NegativePattern」プロパティを使用して、入力値がマイナスになった場合に表示する文字列「金額エラー -」を入力します。文字色はデフォルトの赤のままです。
続いて、「接尾語」を設定します。プロパティウィンドウで「SignSuffix」を選び、接頭語と同様「PositivePattern」に「 円(税込) 」と入力、「Foreground」プロパティに「Chocolate」を設定します。
文字列がすべて表示されるように、再度GcNumberコントロールのサイズをデザインウィンドウで調節します。
その他の外観設定
GcNumberコントロールの背景色設定と電卓のドロップダウン表示を設定します。
プロパティウィンドウで[ブラシ]をクリックして展開し、Backgroundプロパティをクリックします。これはGcNumberコントロールの背景色を設定するプロパティで、デフォルトでは白色(White)になっているので、透明に設定します。プロパティの値欄をクリックするとカラーパレットが表示されるので、[Nullブラシ]をクリックします。
![カラーパレットで[Nullブラシ]をクリック](http://cz-cdn.shoeisha.jp/static/images/article/6089/6089_fig15.gif)
電卓の表示機能も有効にしてみましょう。[動作]をクリックして展開し、「AllowDropDownOpen」プロパティのチェックをオンに設定します。[ボタン]をクリックして展開し、「DropDownButtonVisibility」プロパティを 「ShowAlways」(常に表示)に設定します。これで、電卓を表示するドロップダウンボタンがGcNumberコントロールに表示されます。
電卓の機能は、あらかじめGcNumberコントロールに組み込まれており、計算結果は自動的にGcNumberコントロールに入力されるので、コードなどは一切書く必要はありません。